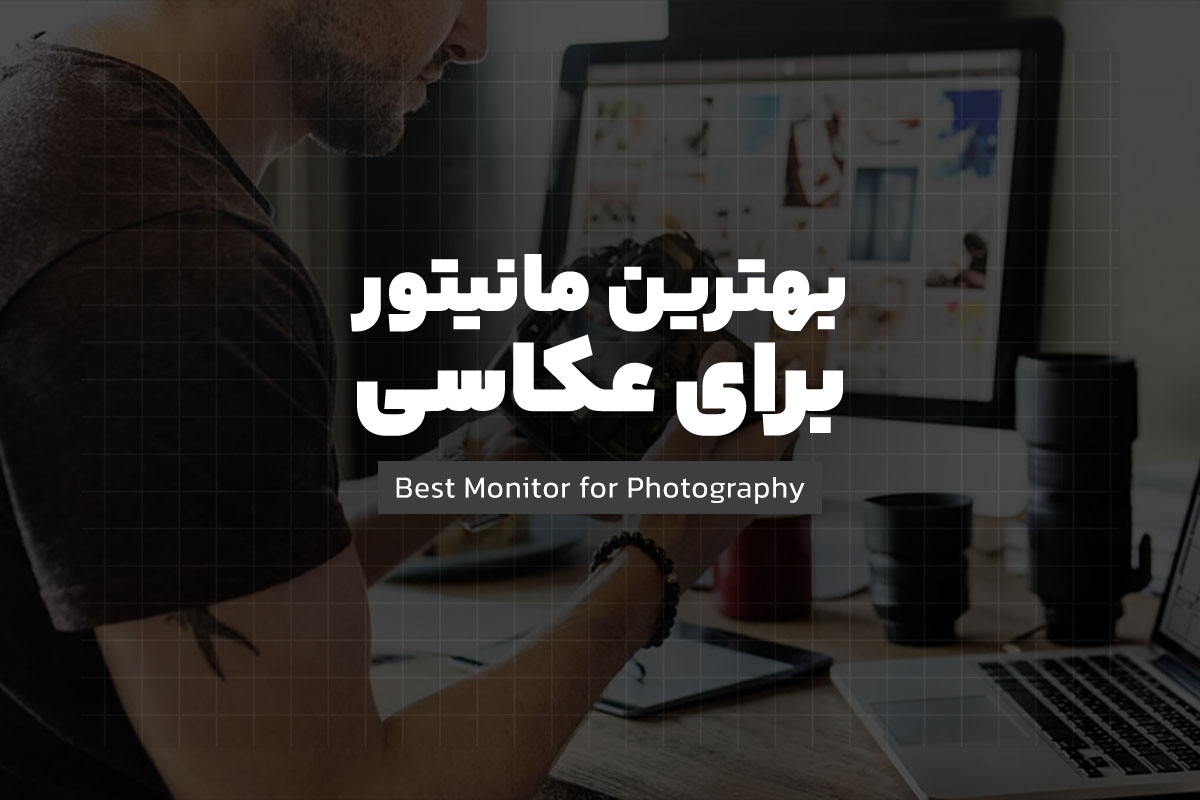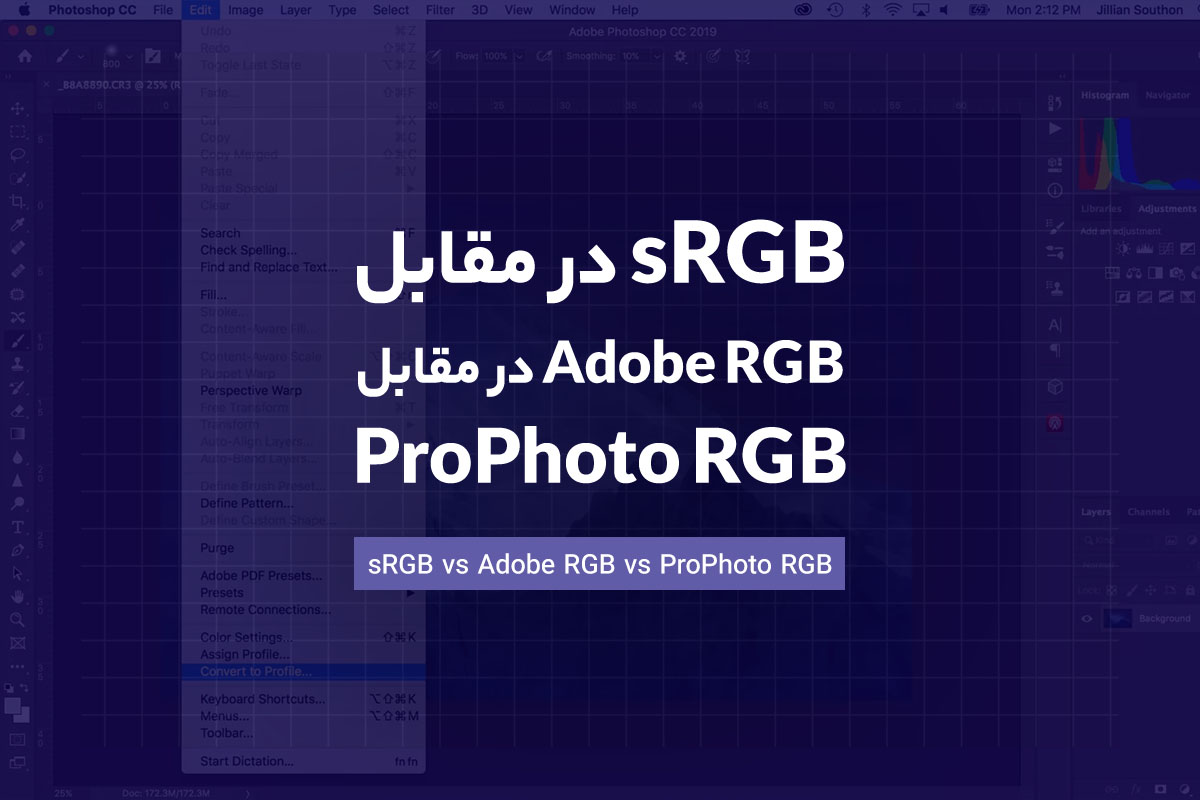- سبد خریدتان خالی است.
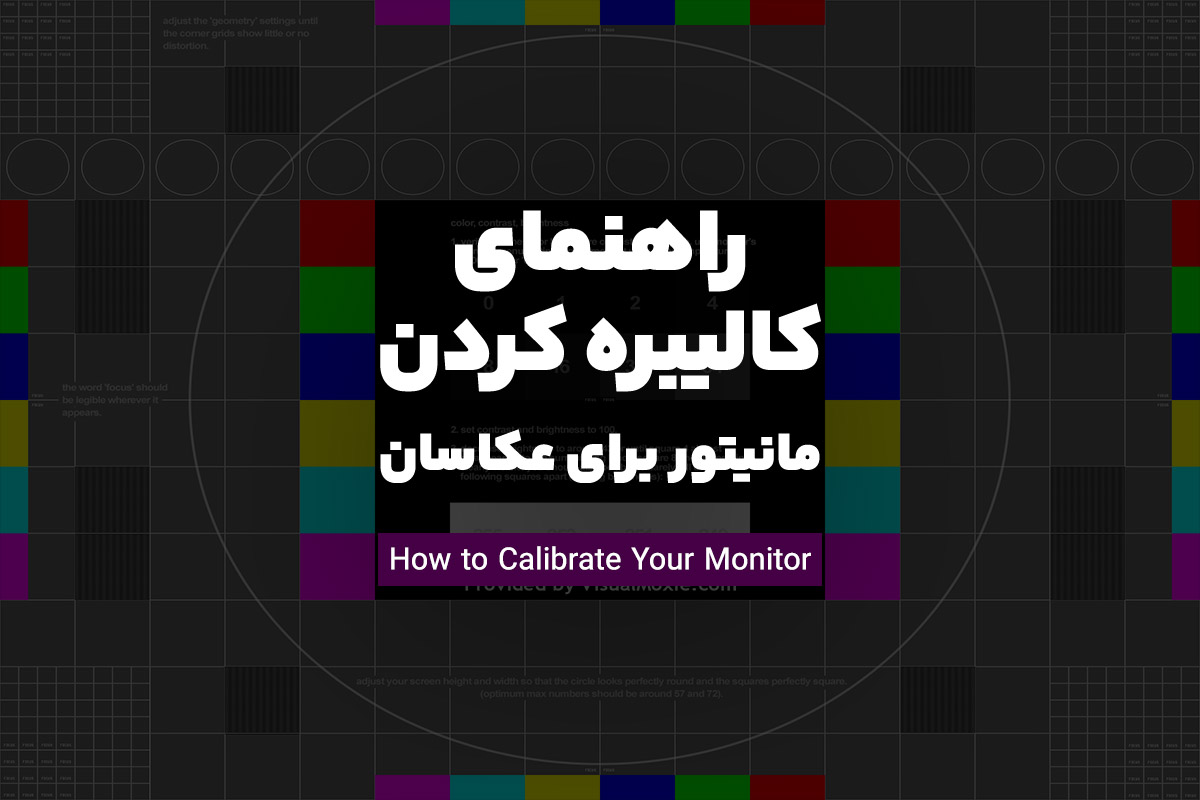
کالیبره کردن مانیتور باید بخشی اساسی از جریان کار هر عکاس باشد. در غیر این صورت، نمیتوانید به درستی بفهمید آیا رنگهایی که توسط مانیتور شما نمایش داده میشوند واقعاً دقیق هستند یا آیا آنچه که مشاهده میکنید با چاپ تطابق دارد. روشهای متعددی برای انجام این کار وجود دارد و فرآیند ممکن است نسبت به تمامیت و دقتی که میخواهید رنگها را بازتولید کنید و آیا کارهای خود را در داخل خودتان چاپ میکنید، ساده یا پیچیده باشد.
روش ساده شامل استفاده از یک کالیبرهگر رنگی سختافزاری برای پروفایل کردن رنگ مانیتور شما برای ویرایش عکسها و مشاهده تصاویر روزانه است و همچنین روشی حرفهای با کیفیت بالا که نیاز به کالیبره دقیق تمامی دستگاههای نمایش و خروجی مانند چاپگرها دارد.
در این مقاله، تنها بر روی روشهای ساده برای تنظیم مانیتور خود به نمایش رنگهای بیشتر یا کمتر دقیق متمرکز خواهم شد، تا بتوانید برای نیازهای عکاسی روزانه از آن اعتماد کنید.
فهرست محتوا
۱) چرا کالیبره رنگ مهم است؟
یکی از اشتباهات بزرگ در مورد کالیبره رنگ این است که مردم فکر میکنند تنها برای چاپ لازم است. اشتباه! این برای همه چیز لازم است – از مشاهده کار خود و کار دیگران تا پردازش تصاویر خود در Adobe Photoshop، Lightroom یا هر نرمافزار دیگر. اگر مانیتور شما به درستی کالیبره رنگ نشده باشد، احتمالاً همه چیز در تصاویری که مشاهده میکنید به درستی نیست. به عنوان مثال، غروبی نرم و زیبا ممکن است به صورت کمرنگ نمایش داده شود و یک تصویر سیاه و سفید ممکن است خیلی تاریک یا خیلی روشن به نظر بیاید.
شخصاً به مدت طولانی به کالیبره رنگ توجه زیادی نداده بودم و به عنوان نتیجهای از آن بسیار رنگهای نامنظمی در کارهایم تولید میکردم، چرا که در زمان پسپردازش با رنگهای اشتباه روبرو بودم. تصاویر من اغلب با رنگهای بیش از حد اشباع و تنظیمات عجیب و غریبی به پایان میرسیدند و بدون اطلاعاتی مانند پروفایل رنگی ICC، اغلب متادیتای تصاویرم را حتی پروفایلهای رنگی نیز حذف میکردم.
یک روز فرصتی به من داده شد که تصاویر خود را روی یک کامپیوتر کالیبرهشده از نظر رنگی مشاهده کنم و پس از دیدن اینکه تصاویر چقدر بد به نظر میآمدند، متوجه شدم که وقت آن است که تغییر کنم. ابتدا فکر میکردم شاید بتوانم از ابزارهای رایگان کالیبره رنگی استفاده کنم که در سیستم عامل من در دسترس بودند تا رنگهای دقیقتری بگیرم. وقتی هزاران دلار را برای یک کالیبرهگر رنگی هزینه کنم، در حالی که مانیتورم نیز همین مقدار پول را برایم گذاشته بود، نمیفهمیدم.
اما با گذر زمان، متوجه شدم که انتخاب مانیتور مناسب و کالیبره کردن آن بسیار حیاتی است، به خصوص اگر میخواستم عکاسیام به جدیت درآید. خوشبختانه، بعد از اینکه یک تنظیمات مناسب داشتم، توانستم به بازپردازی تصاویرم برگردم. خوشحالم که وقت زیادی نگذاشتم، چرا که از آن نقطه به حرفهای شدن در حرفهام توانستم کارهای متمیز و به طور پایدار خوبی تولید کنم.
اگر تاکنون مانیتور خود را به درستی کالیبره نکردهاید، شما شگفتزده خواهید شد که تفاوت چشمگیری در تصاویر خود و تصاویر دیگران پس از کالیبره درست، به خصوص اگر مانیتور ارزان قیمتی دارید، مشاهده خواهید کرد. خوشبختانه، کالیبرهگرهای رنگی خوب بسیار آسان میکنند تا هر مانیتور را کالیبره کنید – همانطور که از این مقاله و ویدیوی مرتبط در ادامه خواهید دید، زمان زیادی نمیبرد و نیاز به دانش فنی خاصی ندارد.
۲) نوع مانیتور شما چیست؟
بدون شک، انتخاب مانیتور بسیار مهمی برای بازتولید دقیق رنگ است. اگر یک مانیتور را با قیمت کمتر از ۳۰۰-۴۰۰ دلار خریداری کردهاید، احتمالاً دارای پنل «TN» یا «Twisted Nematic» است که به دلیل دامپینگ رنگ محدود و تقسیم کردن رنگها به درستی، نمیتواند رنگها را به صورت دقیق نمایش دهد و ممکن است زاویه دید خوبی نداشته باشد.
این به این دلیل است که مانیتورهای این چنین هرگز برای کارهای مرتبط با رنگ طراحی نشدهاند – آنها مانیتورهای مصرفی برای محاسبات اساسی، بازیها و نیازهای دیگر هستند. در حالی که ما در حال حاضر توصیههای خود را در مورد بهترین مانیتورها برای عکاسی ارائه دادهایم، اگر میخواهید نوع مانیتوری که برای مشاهده و ویرایش عکسها استفاده میکنید را شناسایی کنید، به این مقاله نگاهی بیاندازید و ببینید که چه نوع مانیتوری دارید.
شاید مانیتور خوبی داشته باشید که ارزش کالیبره کردن دارد، یا شاید وقت آن رسیده باشد که به چیزی بهتر ارتقا دهید. داشتن یک مانیتور قابل اعتماد برای کالیبره رنگ بسیار مهم است، زیرا مانیتورهای ارزان مصرف ممکن است از زمان به زمان رنگها و سطوح روشنایی خود را تغییر دهند و احتمالاً کالیبره رنگ را کمتر دقیق و موثر کنند. بنابراین، اگر یکی از این مانیتورهای ارزان قیمت دارید و نمیخواهید با رنگها و تنظیمات نادرست مبارزه کنید، به شدت توصیه میشود آن را با یک مانیتور بهتر جایگزین کنید.
۳) کالیبره رنگ تصویری در مقابل کالیبره رنگ سختافزاری
در مورد کالیبره رنگ، ابزارهای رایگان و تجاری زیادی وجود دارند که به شما اجازه میدهند تا مانیتور خود را از طریق مقایسه تصاویر تصویری نرمافزاری یا با استفاده از یک کالیبرهگر رنگی سختافزاری کالیبره کنید. یکی از ابزارهای رایگان ممکن است بخشی از سیستم عامل شما باشد و معمولاً برای سیستمهای عامل ویندوز و مک در دسترس است. به عنوان مثال، «کالیبره رنگ نمایش» شرکت مایکروسافت بخشی از تمام سیستمهای عامل ویندوز جدید مانند ویندوز ۱۰ است که به شما اجازه میدهد تا گاما، روشنایی و تضاد مانیتور خود را تنظیم کنید، و حتی تعادل رنگ را نیز تنظیم کنید:
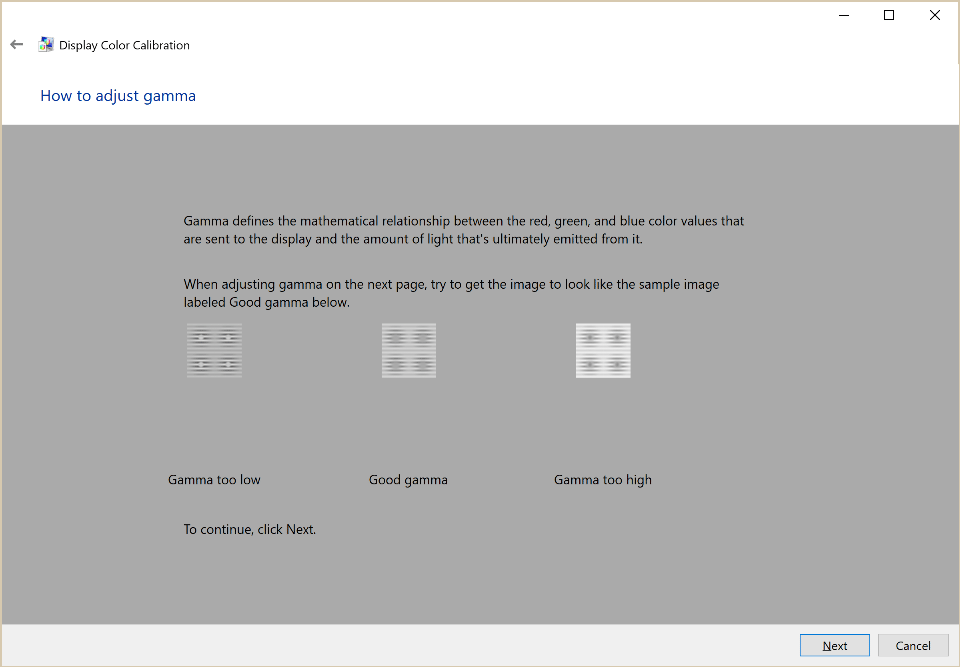
هرچند ممکن به نظر برسد که استفاده از ابزارهای مانیتور کالیبرهگری برای تنظیم مانیتور منطقی باشد، به جز تنظیم گاما، تمام تنظیمات دیگر به طور پتانسیل بسیار خطرناکی میباشند و دلیل این امر بسیار ساده است – شما نمیتوانید از چشمان خود برای تنظیم رنگها، روشنایی یا تضاد استفاده کنید، زیرا این همه به شدت ذاتی است. در واقع، ادرار رنگ تصویر برای هر فرد متفاوت است و به همین دلیل ارزش دست زدن به این ابزارهای داخلی یا رایگانی که ممکن است آنلاین پیدا کنید برای کالیبره کردن مانیتور شما ندارد.
و اگر فکر میکنید که میتوانید با یک نمودار رنگ نشانهگذاری کنید و مقایسات موازی و تنظیمات انجام دهید، موفقیت در این فرآیند چندان آسان نخواهد بود، زیرا حتی نوع و کیفیت کاغذ نیز ممکن است منجر به امکان مقایسه درست با مانیتور شما که احتمالاً به طور پشتیبانی شده است، نشود.
برای تولید یک پروفایل دقیق برای مانیتور، باید رنگهایی که توسط صفحه نمایش تولید میشوند را تجزیه و تحلیل کرده و با رنگهای واقعی مقایسه کرد و این تنها با استفاده از یک کالیبرهگر رنگی سختافزاری مانند X-Rite i۱ Display Pro امکان پذیر است. کالیبرهگر رنگی به تجزیه و تحلیل رنگهایی که از صفحه نمایش خارج میشوند پرداخته و تنظیمات لازم را از طریق نرمافزار ارائه میدهد.
پس از پایان فرآیند کالیبرهسازی، این تنظیمات میتوانند از طریق نرمافزار هر بار که کامپیوتر را دوباره راهاندازی میکنید بارگذاری شوند، یا اگر مانیتور شما دارای یک جدول جستجو داخلی (LUT) است، اطلاعات میتوانند درون خود مانیتور ذخیره شوند. به علت همه این موارد، همیشه تفاوت قابل توجهی در دقت بین این دو روش وجود دارد، به همین دلیل کالیبرهگری سختافزاری به این اندازه حیاتی است.
در آخر، فرآیند کالیبرهسازی سختافزاری زمان کمتری را میگیرد و میتوان آن را به صورت دورهای بدون زحمت زیاد انجام داد.
۴) چگونگی کالیبره کردن مانیتور شما
قبل از شروع فرآیند کالیبره سختافزاری، مطمئن شوید که با بازنشانی تنظیمات مانیتور خود به حالت کارخانهای شروع کردهاید. دلیلی که میخواهید این کار را انجام دهید این است که نمیخواهید مانیتوری را که ممکن است قبل از این انجام تنظیمات دستی زیادی داشته باشد کالیبره کنید.
در برخی از مانیتورها میتوانید از طریق تنظیمات منو به حالت کارخانهای بازگردید، در حالی که در برخی دیگر ممکن است با فشردن ترکیبی از دکمهها به تنظیمات کارخانه بازگردید. اگر نهایتاً راهی برای انجام این کار در مانیتور نیابید، به دفترچه راهنمای مانیتور مراجعه کنید تا بیابید چگونه میتوانید به تنظیمات کارخانه بازگردید.
اقدامات زیر را انجام دهید:
- اگر مانیتور شما و کارت گرافیک شما دارای اتصال DP (پورت نمایش) هستند، اطمینان حاصل کنید که دوتا را با استفاده از این کابل متصل کنید به جای DVI یا HDMI.
- مطمئن شوید که مانیتور شما در مکانی قرار دارد که نور خورشید یا منابع نور دیگر به طور مستقیم به آن نمیرسند.
- مانیتور را حداقل ۱۵-۲۰ دقیقه روشن بگذارید تا گرم شود.
- مطمئن شوید که رزولوشن صفحه به حالت بهینه خود است. اگر مانیتور شما LCD است، رزولوشن صفحه را به بالاترین عدد مجاز یعنی «رزولوشن اصلی» ببرید.
- مطمئن شوید که کارت گرافیک شما در حالت بیت بالاترین خروجی داده میشود.
- تمام ابزارها و نرمافزارهای کالیبرهسازی رنگ موجود را حذف کنید.
- نرمافزار کالیبرهسازی رنگ که با کالیبرهگر رنگی ارائه شده است را نصب کنید (ایدهآل است که نسخه جدیدتری از نرمافزار را از وبسایت تولیدکننده دریافت کنید).
- نرمافزار را اجرا کرده و دستورات را دنبال کنید.
- پس از اتمام فرآیند کالیبرهسازی، مطمئن شوید که تنها از نرمافزارهای مدیریت رنگ برای مشاهده یا ویرایش تصاویر خود در آینده استفاده میکنید، به طور کامل در بخش #۷ توضیح داده شده است.
۵) سختافزار کالیبرهسازی – کالیبرهگرهای رنگ
معروفترین کالیبرهگرهای رنگی سختافزاری موجود در بازار امروز عبارتند از:
- X-Rite i1 Display Pro
- Datacolor Spyder 5 Pro
- Pantone ColorMunki
دو مورد اول، X-Rite i۱ Display Pro و Datacolor Spyder معمولاً محبوبترین گزینههای کالیبرهگر رنگی سختافزاری هستند و هر دو بین ۱۵۰-۲۵۰ دلار قیمت دارند. من شخصاً قبلاً یک کالیبرهگر رنگی Datacolor Spyder Pro داشتم، اما متوجه شدم که X-Rite i۱ Display Pro در دقت به ویژه در مورد پروفایلسازی چندین صفحه نمایش که نیاز به تطابق داشتند، بهتر است.
۶) فرآیند کالیبره کردن مانیتور با استفاده از کالیبرهگر رنگی سختافزاری
فرآیند کالیبرهسازی بسیار آسان است. شما فقط باید جادوگر را اجرا کنید و انجام دهید چه چیزی از شما میخواهد. بسته به اینکه میخواهید کالیبرهسازی چقدر دقیق باشد، ممکن است حداقل ۵-۱۰ دقیقه طول بکشد و حداکثر ۳۰ دقیقه یا بیشتر، به ویژه اگر قصد دارید به ابزارهای شخص ثالث مانند ArgyllCMS / DisplayCAL اتکا کنید.
۷) استفاده از برنامههای مدیریت رنگ
شاید شگفتزده شوید، اما بسیاری از برنامهها پروفایلهای رنگی را پشتیبانی نمیکنند، به عنوان مثال در مقاله «آیا مرورگر شما دارای مدیریت رنگ است؟» توضیح داده شده است. یکی از برنامههای بسیار پایه که انتظار داریم دارای مدیریت رنگ باشد، مرورگر اینترنت است. اما متأسفانه حتی برخی از مرورگرهای محبوب ممکن است پروفایلهای رنگی ICC را به طور کامل پشتیبانی نکنند. به تصاویر زیر نگاهی بیاندازید:

اگر مرورگری دارید که دارای مدیریت رنگ است مانند Firefox، Apple Safari یا Google Chrome، هر دو تصویر باید یکسان یا بسیار نزدیک به یکدیگر نمایش داده شوند. اگر از یک مرورگر متفاوت یا شاید یک مرورگر قدیمیتر که دارای مدیریت رنگ نیست استفاده میکنید، تصویر دوم به عنوان دارای آسمان آبی تیره/بنفش تاریک و شن زرد ظاهر میشود.
تمام برنامههایی که استفاده میکنید باید قادر به خواندن پروفایلهای رنگی ICC که در تصاویر ذخیره میشوند (با فضای رنگی sRGB هنگام ذخیره برای وب) باشند.
به عنوان مثال، برنامه عکسها که با ویندوز ۱۰ همراه است، نمیتواند تصاویر را به درستی نمایش دهد، زیرا پروفایلهای رنگی ICC به طور کامل نادیده گرفته میشوند، در حالی که نسخههای جاریتر نرمافزارهای دیگر مانند Lightroom، Photoshop، ACDSee و دیگران، این قابلیت را دارا هستند.
بعد از صادر کردن تصاویر از نرمافزارهای پسپردازش، هیچگاه کاملاً تمام متادیتای تصاویر را پاک نکنید، زیرا احتمالاً پروفایلهای رنگی ICC را نیز از بین میبرد.
۸) نتیجهگیری
همانطور که از این مقاله مشاهده میکنید، کالیبره کردن مانیتور شما بسیار مهم است، به ویژه اگر جدی در مورد عکاسی خود هستید. مگر اینکه فقط بازیهای کامپیوتری انجام میدهید و فیلمها را روی کامپیوتر تماشا میکنید، هرگز از ابزارهای کالیبره سازی نرمافزاری رایگان و داخلی استفاده نکنید، زیرا غیرقابل اعتماد و ناپایدار هستند. بهتر است از یک کالیبرهگر رنگی قابل اعتماد استفاده کنید که میتوانید با آن مانیتور خود را پروفایل کرده و به آینده از آن برای کالیبره کردن هر دستگاهی که برای ویرایش یا مشاهده تصاویر خود قصد دارید استفاده کنید.
بر روی مدیریت رنگ و کالیبره کردن صرفه نکنید و بر مانیتور مرتبتر هم صرفهجویی نکنید – این موارد برای عکاسی خیلی مهم هستند. در نهایت، اگر همچنان به چاپ و انتشار علاقه دارید، به یاد داشته باشید که مدیریت رنگ با کالیبره کردن مانیتور پایان نمییابد. شما باید هر دستگاه خروجی را کالیبره کنید، اما این موضوع برای روزهای دیگری موضوع بسیار پیچیدهتری است…
اگر آماده به پیشرفت در دانش خود در این زمینه هستید، مقاله ما در مورد اصول کالیبره کردن مانیتور و برای راهنمایی بسیار دقیق در مورد کالیبره کردن مانیتورهای دل، مقاله ما در مورد نحوه کالیبره کردن مانیتورهای دل گسترده بازیابی رنگ را ببینید. هر دوی این مقالات توسط مشاوران حرفهای رنگ نوشته شدهاند که در این زمینه بهتر از هر کس دیگری در تیم ما دانش دارند.
لطفاً در قسمت نظرات سوالات خود را ارائه دهید!