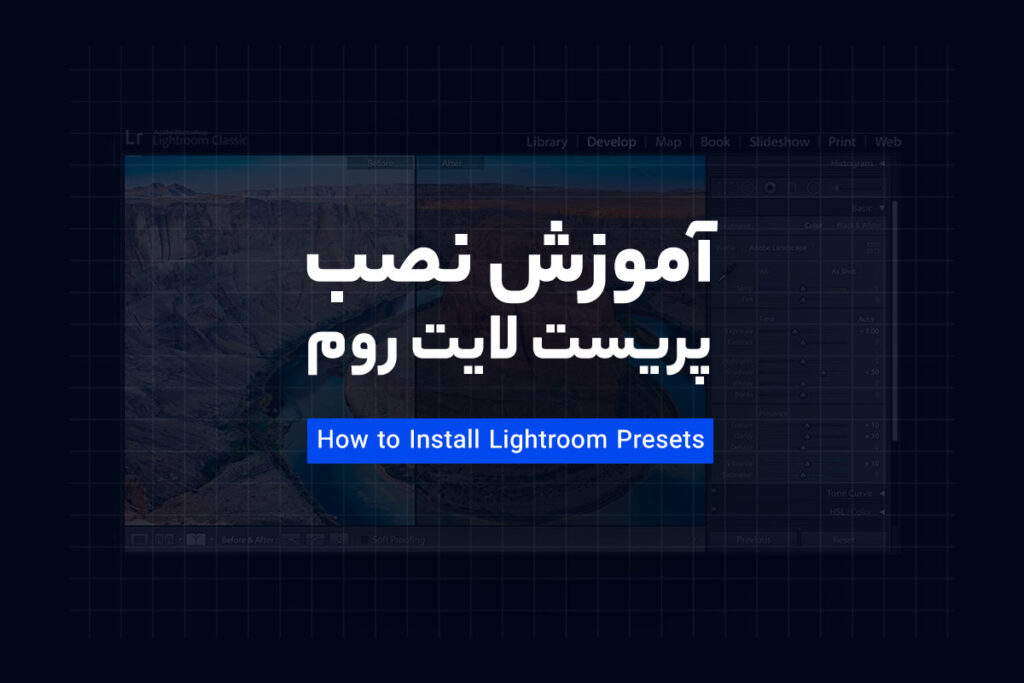پریست لایت روم ابزارهای قدرتمندی هستند که میتوانند روند ویرایش شما را به شدت افزایش دهند. چه بخواهید به سرعت یک ویرایش پایه را تنظیم کنید یا به راحتی ظاهر اصلی فیلم مورد علاقه خود را تکرار کنید، تنظیمات از پیش تعیین شده به شما یک شروع اولیه در ویرایش لایت روم میدهند. با این حال، فرآیند نصب میتواند دشوار باشد، به خصوص اگر عادت به کار با پوشههای سیستم خود ندارید. در این راهنمای نصب پیشتنظیمات لایتروم، نحوه نصب پیشتنظیمات لایتروم و همچنین برخی از تفاوتهای مهم بین انواع از پیشتنظیم موجود در لایتروم را توضیح خواهم داد.
پریست چیست؟
ادوبی لایت روم انواع مختلفی از پریست قابل تنظیم را ارائه میدهد (در ادامه در مورد انواع مختلف بیشتر توضیح خواهیم داد). با این حال، وقتی اکثر مردم به یک پریست لایت روم اشاره میکنند، در مورد یک پریست برای استفاده در ماژول توسعه صحبت میکنند. این پریستهای ماژول Develop میتوانند اساسی باشند – برای مثال، تغییر چیزی به سادگی سطوح شارپ کردن در تصویر شما – و همچنین پیچیده. برخی از پریستها میتوانند یک عکس معمولی را به یک عکس متضاد B/W، کپی کداکروم یا حتی یک عکس به سبک فیلم مادون قرمز تبدیل کنند.

دو حوزه اصلی وجود دارد که میتوان از پریست Lightroom Develop در آنها استفاده کرد. اولین مورد، پانل واضح «Presets» در برگه سمت چپ است، که در آن میتوانید از بین تنظیمات پیشفرض که ایجاد کردهاید انتخاب کنید. گزینه دوم همانگونه که در زیر نشان داده شده است، گزینه «Profile» در پنل اصلی در سمت راست صفحه نمایش شما است.
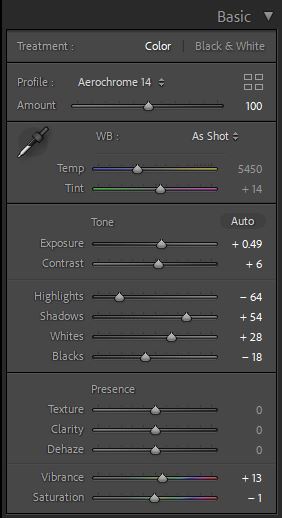
تفاوت معمولی این است که پریستی که از طریق پنل Presets اعمال میشود، لغزندهها را در پانلهای توسعه یافته شما حرکت میدهد (مثلاً ممکن است دمای رنگ، کنتراست یا اشباع رنگ شما را تغییر دهد). با این حال، یک تنظیم از پیش تعیین شده از طریق کادر Profile، ظاهر تصویر شما را بدون تأثیر بر لغزندهها تغییر میدهد. میتوانید شدت نمایهای را که انتخاب کردهاید با استفاده از نوار لغزنده «مقدار» درست در زیر آن تنظیم کنید. برخی از پریستهایی که دانلود میکنید باید در کادر نمایه اعمال شوند، در حالی که برخی دیگر باید در پانل تنظیمات پیشفرض اعمال شوند.
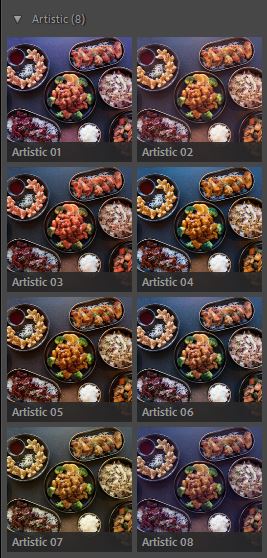
انواع فایل
بیشتر پریستهای لایت روم که دانلود میکنید به صورت فایل xmp. یا فایل LRtemplate. بسته به نحوه دانلود آنها، ممکن است در یک پوشه فشرده شوند. اگر چنین است، پوشه را در دانلودهای خود از حالت فشرده خارج کنید و مطمئن شوید که میتوانید به فایلهای از پیش تعیین شده فردی بروید. آنها بر اساس جلوههای از پیش تعیین شدهای که اعمال میکنند نامگذاری میشوند و به xmp. یا. LRtemplate ختم میشوند.
نصب از طریق پنل Presets
برای هر یک از انواع پریستها، میتوان آنها را با باز کردن Lightroom Classic، پیمایش به ماژول Develop و یافتن تب Presets در پانل سمت چپ نصب کرد. اگر پانل سمت چپ جمع شده است، فقط روی فلش کوچک کلیک کنید تا بزرگ شود. (اگر این کار را انجام میدهید و Presets یکی از گزینهها نیست – اما برگههای دیگری مانند Snapshots، History یا Collections را میبینید – روی هر یک از تبهای دیگر کلیک راست کرده و گزینه Presets را دوباره فعال کنید.)
از اینجا، علامت مثبت را خواهید دید. روی آن کلیک کنید، سپس Import Preset را انتخاب کنید. سپس، به جایی که در هارد دیسک خود فایلهای از پیش تعیین شده را ذخیره کرده یا از حالت فشرده خارج کردهاید، بروید. برای انتخاب پیشتنظیمات جداگانه کلیک کنید، یا برای انتخاب چندگانه بکشید، سپس واردات را فشار دهید. پس از چند ثانیه، آنها باید در پانل از پیش تعیین شده شما ظاهر شوند.
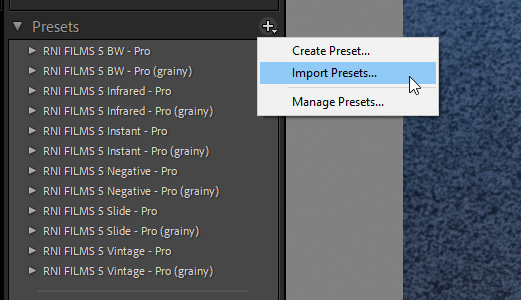
نصب از طریق پوشههای سیستم
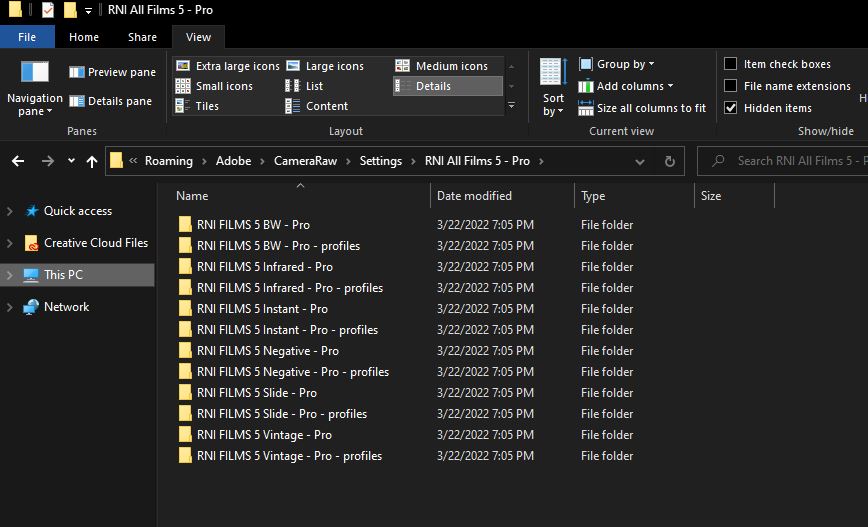
برخی پریستهایی که از طریق نمایهها اعمال میشوند، مانند بسته ReallyNiceImages (RNI) All Films، به طور متفاوتی نصب میشوند. برای این موارد، باید دستورالعملهایی را که به همراه پریست ارائه میشود، مطالعه کنید. برخی از آنها شامل نصبکنندههای اجرایی یا خودکار دیگری هستند، در حالی که برخی در یک سیستمعامل در مقایسه با سیستمعامل دیگر به طور متفاوتی نصب میشوند. به عنوان مثال، RNI ها میتوانند از طریق pkg. در MacOS نصب شوند، اما باید به صورت دستی در یک پوشه AppData در ویندوز قرار گیرند. به عنوان مرجع، من شما را از طریق فرآیند نصب پروفایلهای RNI در ویندوز راهنمایی میکنم:
- قبل از نصب، RNI توصیه میکند که «Store presets with this catalog option» را در منوی Preferences>Presets غیرفعال کنید، زیرا این امر مانع از انتخاب لایت روم پریستهای تازه نصب شده میشود.
- Explorer را باز کنید و پوشه حاوی پریست را کپی کنید.
- به C:\ Users \ <YourUsername> \ AppData \ Roaming \ Adobe \ CameraRaw \ Settings بروید و پوشه پریست را در آن پوشه قرار دهید. (پوشه AppData ممکن است مخفی باشد، بنابراین شما باید نمایش موارد پنهان را از طریق View>Hidden Items در Explorer فعال کنید.)
- پس از کپی شدن پریست، لایت روم را مجددا راه اندازی کنید و باید از پریست جدید خود را در پنل پروفایلها در لایت روم ببینید.
برای MacOS، فرآیند نصب مورد نظر بسیار سادهتر است: نصبکننده .pkg را اجرا کنید، که باید همه مؤلفهها را در مکانهای مورد نیاز نصب کند.
این فرآیند خاص توسط ReallyNiceImages ایجاد میشود، و اگر تنظیمات/نمایههای شما توسط شرکت دیگری توسعه داده شده باشند، ممکن است همه چیز متفاوت باشد، اما ایده کلی معمولاً یکسان است. در هر صورت، بسته پریست شما باید شامل دستورالعملهای خاصی باشد.
توصیه کلی من همیشه این است که یک نسخه پشتیبان از فایلهای پریست خود در مکان دیگری ایجاد کنید. چه مشکل بهروزرسانی باشد، چه چیز دیگری، داشتن یک منبع آسان برای نصب مجدد پریست، بدون نگرانی در مورد بارگیری مجدد، خوب است.
انواع دیگر از پریستها
فرآیند بالا تمام چیزی است که برای نصب یک پیشتنظیم اولیه لایت روم لازم است، و امیدوارم برای شما مفید بوده باشد. اما لایت روم همچنین به شما اجازه میدهد تا انواع پیچیدهتری پریستها را نصب کنید که ممکن است نصب آنها پیچیدهتر از مراحل زیر باشد. یکی از این نمونهها یک پیش تنظیم ISO-Adaptive است.
پیش تنظیم ISO-Adaptive نوع خاصی پریست است که معرفی اخیر لایت روم است. یک پیش تنظیم ISO-Adaptive به شما امکان میدهد مقادیر مختلفی را برای اعمال بر اساس ISO تصویر تنظیم کنید. این امر آن را به ویژه برای تنظیم یک تنظیم تیز کردن یا کاهش نویز «هوشمند» مفید میکند و برای استفاده به عنوان پیش تنظیم واردات پیش فرض مناسب است. من در مقالهای آینده به بررسی عمیقتری در مورد نحوه تنظیم پریست تطبیقی ISO میپردازم، زیرا این کار به کمی کار بیشتر نیاز دارد.
فراتر از آن، تنظیمات از پیش تعیین شده واردات نیز وجود دارد. این موارد برای همه عکسهای شما پس از وارد کردن به لایت روم اعمال میشود و شامل تغییرات پس از پردازش و ابرداده میشود. برای مثال، میتوانید از یک Import Preset برای تغییر تنظیمات کاهش نویز/شارپنس تمام تصاویری که وارد میکنید استفاده کنید (زیرا پیشفرضهای Lightroom در غیر این صورت بسیار سنگین هستند). یا، میتوانید از پیشتنظیمی برای فراداده عکس استفاده کنید. اگر میخواهید متادیتای تصاویر خود را پس از وارد کردن تغییر دهید – مانند افزودن نام خود به توضیحات هر عکس – میتوانید انتخاب کنید که یک پیش تنظیم فراداده ایجاد و اعمال کنید.
پریستهای Brush یا Masking نیز وجود دارد. ابزار masking در ماژول Develop به شما امکان میدهد تنظیمات خود را در یک پیش تنظیم ذخیره کنید. اگر مجموعهای از تنظیمات پیچیده را برای براش یا ماسک خود ایجاد کردهاید، میتوانید آنها را بهعنوان یک پیشتنظیم ذخیره کرده و در آینده دوباره اعمال کنید.
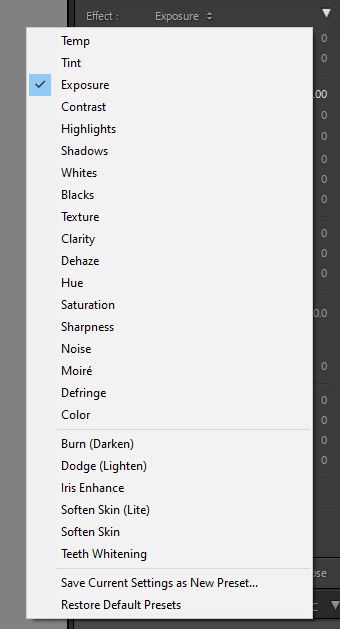
در نهایت، تنظیمات پیشفرض صادرات به شما امکان میدهد مجموعهای از تنظیمات صادراتی را برای استفاده مکرر ذخیره کنید و به شما امکان میدهد مواردی مانند واترمارک، تنظیمات فایل و گزینههای نامگذاری فایل را تنها با یک کلیک پیکربندی کنید. راهنمای ما برای صادرات صحیح عکسها از لایت روم را اینجا ببینید.
نتیجه
لایت روم به شما امکان میدهد طیف گستردهای از تنظیمات از پیش تعیین شده را برای کارهایی که اغلب انجام میشوند تنظیم کنید، اما هیچ نوع از پیش تعیین شدهای محبوبتر پریست Develop نیست. در حالی که این روند ممکن است کمی آشفته به نظر برسد، به لطف سالها و سبکهای مختلف لایت روم از پیش تعیین شده پشتیبانی میشود، فرآیند نصب واقعی آنقدرها هم سخت نیست.
علاوه بر این، استفاده پریست فوقالعاده آسان است و میتواند در زمان شما صرفهجویی کند – یا حتی به شما اجازه میدهد تا یک ظاهر پیچیده را با حداقل تلاش تکرار کنید. برای اینکه فرآیند ویرایش خود را به سطح بعدی برسانید، حتی میتوانید تنظیمات پیشفرض خود را ایجاد کرده و از آن استفاده کنید و در زمان زیادی در فرآیندهای مختلف در لایت روم صرفهجویی کنید. اگر سوالی در مورد ایجاد، نصب یا استفاده از پریست لایت روم دارید، در نظرات با من در میان بگذارید.