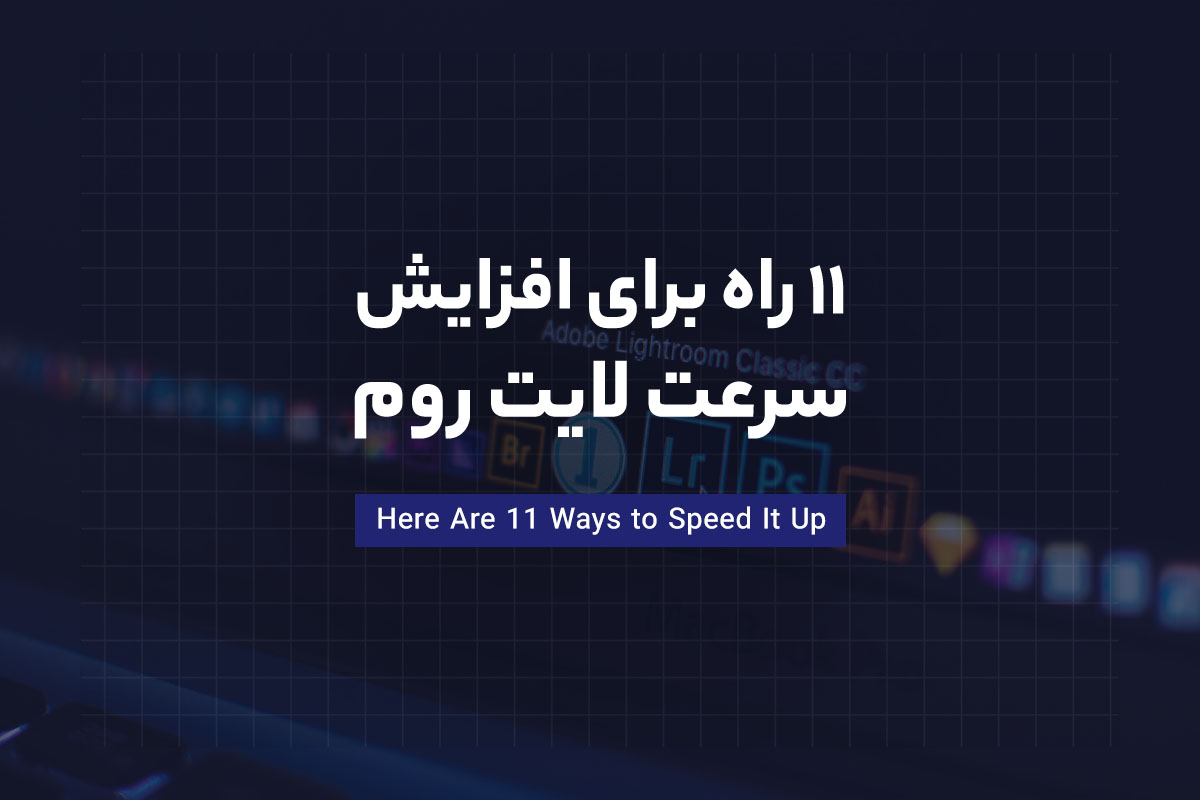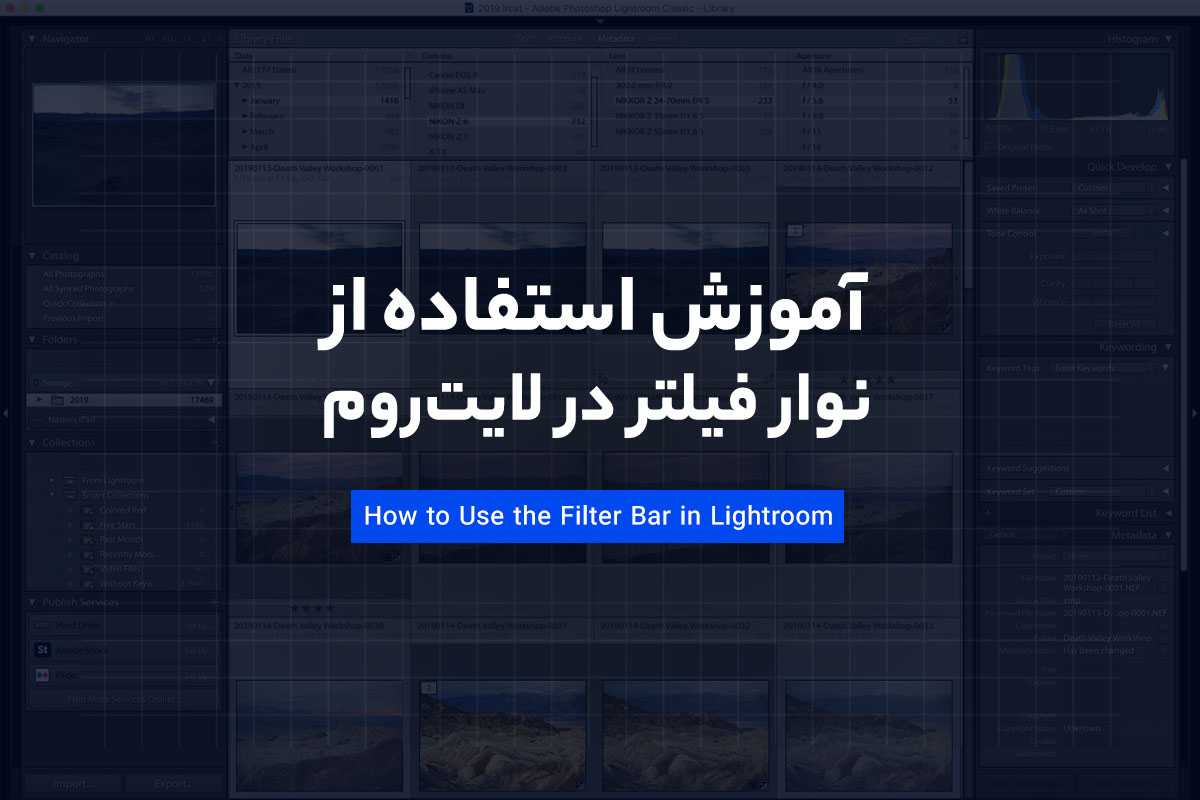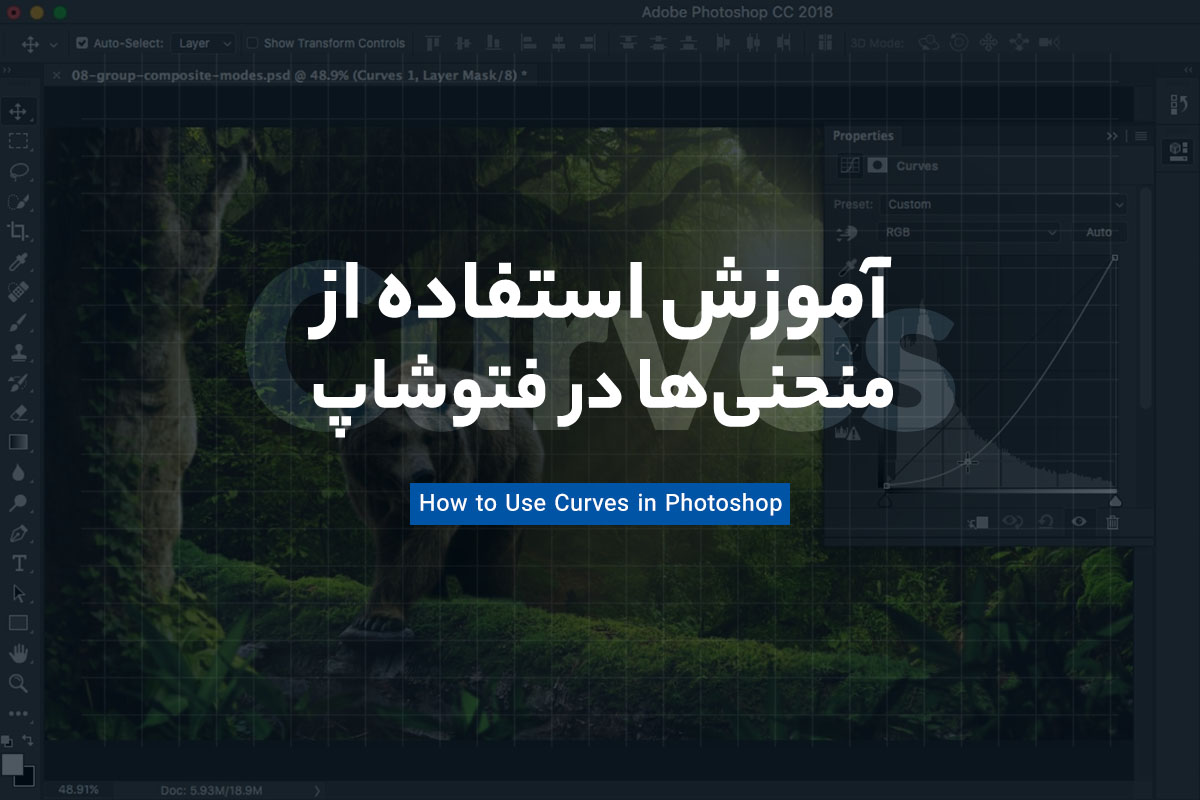- سبد خریدتان خالی است.
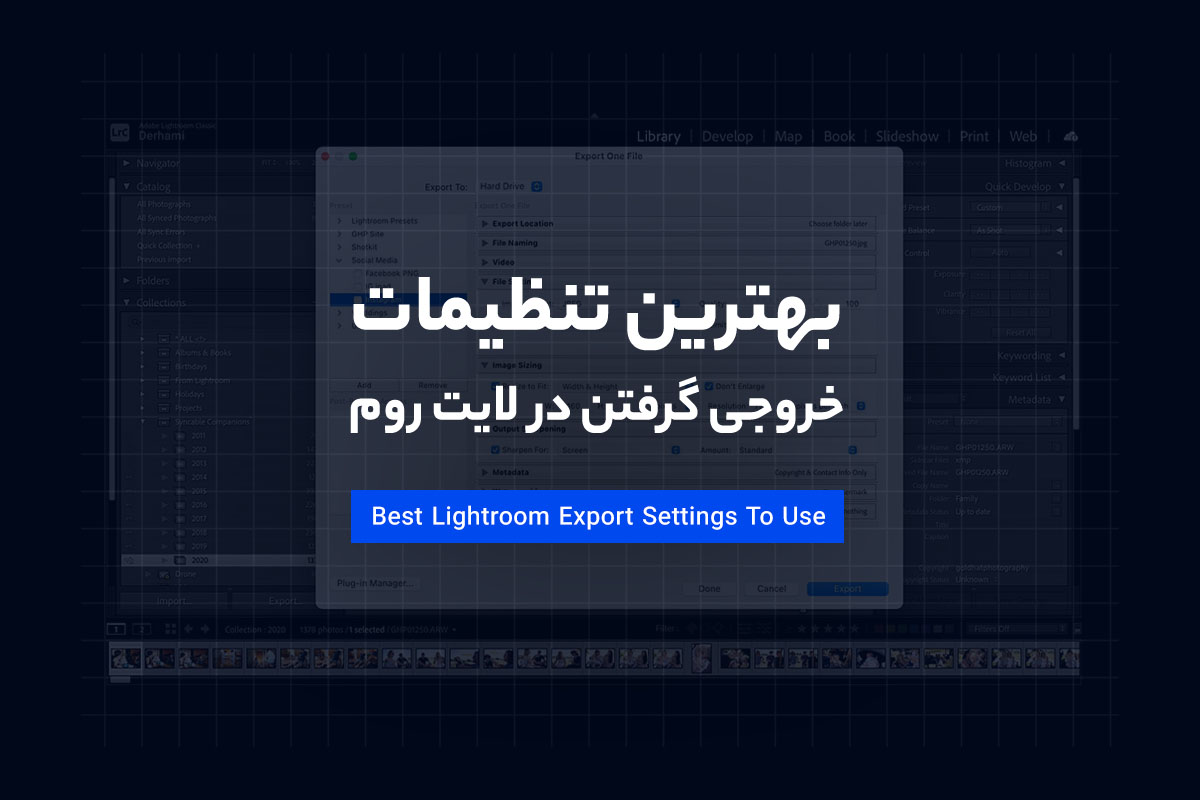
اگر میخواهید عکس نهایی با بالاترین کیفیت را برای هر هدفی داشته باشید، باید با تنظیمات خروجی گرفتن در لایت روم آشنا باشید. برای بسیاری از عکاسان، این به معنای استفاده از گفتگوی «Export» Lightroom برای دریافت بهترین نتایج است. اما همه این تنظیمات کاملاً شهودی نیستند و مطمئناً نمیخواهید در مرحله آخر فرآیند تصویربرداری اشتباه کنید. بنابراین، این مقاله هر آنچه را که باید در مورد بهترین تنظیمات صادرات لایت روم برای استفاده بدانید را پوشش میدهد.
فهرست محتوا
ابتدا، شایان ذکر است که لایت روم به غیر از این گفتگوی صادرات، هیچ راهی برای «ذخیره» یا «پخت در» ویرایشهای فایلی که در حال ویرایش آن هستید، ندارد. بنابراین، مگر اینکه مراحل زیر را دنبال کنید، تنها جایی که میتوانید ویرایشهای عکس خود را ببینید، در نرمافزار خود Adobe است، مانند Lightroom یا Adobe Camera Raw.
اکنون، در اینجا توضیح مختصری از تنظیمات موجود در گفتگوی صادرات لایت روم ارائه شده است. توجه داشته باشید که کل این آموزش گفتگوی Lightroom Classic را پوشش میدهد، نه Lightroom CC:
بخش تنظیمات خروجی گرفتن لایت روم
بخش خروجی گرفتن در لایت روم به ۹ قسمت سازماندهی شده است.
- خروجی گرفتن
- نامگذاری فایل
- ویدئو
- تنظیمات فایل
- اندازه تصویر
- شارپ کردن خروجی
- فراداده
- واترمارکینگ
- پس پردازش
در مجموع، آنها به شکل زیر هستند:
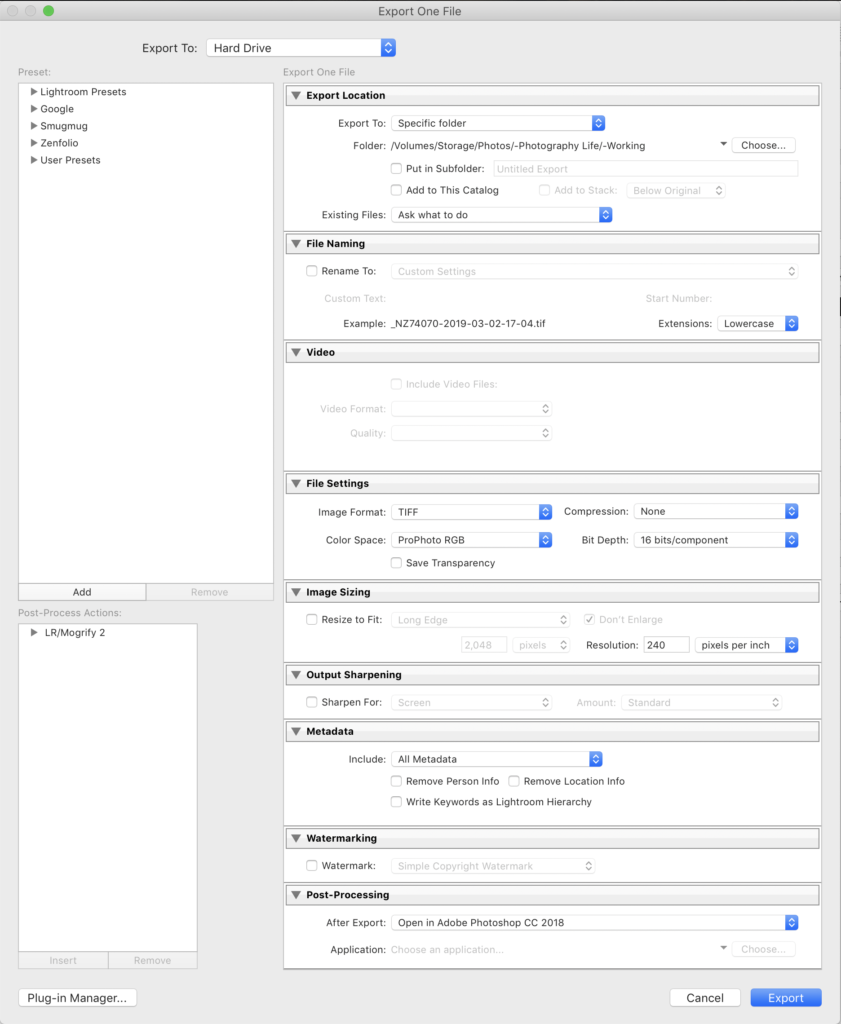
به طور خلاصه اصول هر گزینه را مرور میکنم، سپس تنظیمات پیشنهادی خود را توضیح میدهم.
- محل صادرات (خروجی گرفتن): اینجا چیز جالبی نیست. شما به سادگی انتخاب میکنید که کجا میخواهید عکس را خروجی بگیرید، به علاوه اینکه آیا میخواهید عکس را به کاتالوگ لایت روم که با آن کار میکنید اضافه کنید یا خیر. همچنین، میتوانید انتخاب کنید که وقتی یک عکس را دو بار به یک مکان صادر میکنید چه اتفاقی میافتد.
- نامگذاری فایل: گزینهای انعطافپذیر که به شما امکان میدهد عکس خود را پس از صادرات، به نام فایل سفارشی یا پیشتنظیم نامگذاری (شامل انتخابهای تقریباً نامحدود برای ایجاد پریست جدید) نامگذاری کنید.
- ویدئو: برای این بحث قابل استفاده نیست.
- تنظیمات فایل: در اینجا، نوع فایل (JPEG، TIFF، و غیره)، فضای رنگ و تنظیمات فشردهسازی تصویر را انتخاب میکنید. همه اینها برای به حداکثر رساندن کیفیت تصویر نهایی شما بسیار مهم هستند.
- اندازه تصویر: به سادگی وضوح نهایی عکس شما (تعداد پیکسلهای عرض و ارتفاع)، با روشهای مختلف برای محاسبه آن عدد
- شارپکردن خروجی: تنظیم بسیار اساسی تیز کردن جهانی هنگام صادرات
- فراداده: کنترل کنید چه اطلاعات اضافی درباره یک عکس در فایل آن ذخیره میشود، مانند تنظیمات دوربین، اطلاعات حق نسخه برداری و جزئیات مکان
- واترمارک: یک واترمارک به موقعیت دلخواه خود در عکس اضافه کنید
- پس از پردازش: تصمیم بگیرید که عکس نهایی خود را کجا باز کنید (یعنی در چه برنامه نرم افزاری دیگری) پس از اتمام صادرات لایت روم
در مرحله بعد، تنظیمات صادرات لایت روم را برای سه حالت رایج توضیح خواهم داد: صادرات برای حداکثر کیفیت تصویر، برای چاپ و استفاده از وب.
صادرات برای حداکثر کیفیت
جالب توجه است، این در واقع کمترین سناریو است – صادرات عکس از لایت روم برای حداکثر کیفیت تصویر. و این صرفاً به این دلیل است که تنظیماتی که کیفیت تصویر را تا حد ممکن حفظ میکنند برای چاپ و به خصوص برای استفاده از وب خوب کار نمیکنند. آنها همچنین اندازه فایلهای عظیمی را در محدوده ۲۰۰ مگابایت یا بیشتر تولید میکنند.
اما یک دلیل بسیار خوب برای صادرات تصاویر با حداکثر کیفیت وجود دارد: شما ویرایش آنها را تمام نکردهاید! اگر هنوز کار بیشتری برای انجام دادن روی یک عکس در سایر نرمافزارهای پسپردازش وجود دارد، قطعاً نمیخواهید اطلاعات آن عکس را پیش از موعد دور بریزید.
در حال حاضر، میتوانید همه گزینههای صادرات را به جز اعداد ۴، ۵ و ۶ نادیده بگیرید – تنظیمات فایل، اندازه تصویر، و وضوح خروجی. بعدا به بقیه میام
تنظیمات فایل
- فرمت تصویر: TIFF، به طور کلی. DNG، TIFF و PSD همگی بدون تلفات هستند. DNG کوچکترین اندازه فایل را دارد، اما فقط ویرایشهای شما را در سایر نرم افزارهای Adobe نشان میدهد. PSD بیشترین حجم فایل را در بین این سه فایل دارد و ممکن است در نرم افزارهای غیر Adobe باز نشود.
- فشرده سازی: فشرده سازی ZIP. این کار حجم فایل را بدون تاثیری بر کیفیت تصویر کاهش میدهد. با این حال، توجه داشته باشید که فشرده سازی میتواند باز کردن و کار با یک فایل را کمی کندتر کند. نرم افزارهای قدیمی گاهی اوقات با مشکلاتی در باز کردن TIFF های فشرده مواجه میشوند، اما این غیرعادی است.
- فضای رنگ: ProPhoto. هرگز اجازه ندهید یک تصویر ProPhoto در طبیعت رها شود مگر اینکه واقعاً بدانید دارید چه کار میکنید. با این حال، برای خروجی با حداکثر کیفیت تصویر – برای ویرایش در نرم افزارهای دیگر در رایانه شخصی خود – ProPhoto وسیعترین طیف ممکن از رنگها را در عکس شما بدون برش نگه میدارد. فقط فراموش نکنید که بعداً عکس را در فضای رنگی دیگری ذخیره کنید.
- عمق بیت:۱۶ بیت / جزء. این کار اندازه فایل را افزایش میدهد، اما دادههای بسیار بیشتری نسبت به ۸ بیت نگه میدارد، و شانس شما را برای ایجاد نوار در آسمان یا سایر مناطق با رنگ یکنواخت به حداقل میرساند.
اندازه تصویر
- تغییر اندازه به مناسب: کادر را بدون علامت بگذارید. به هیچ وجه اندازه عکس خود را تغییر ندهید
- رزولوشن: مهم نیست چه چیزی قرار میدهید. بیاهمیت به کیفیت تصویر نرم افزارهای قدیمی گاه به گاه ممکن است این مقدار را برای تعیین اندازه نمایش عکس شما به طور پیش فرض بخوانند، اما این نادر است. من آن را در حالت پیش فرض ۲۴۰ پیکسل قرار میدهم.
تیز کردن خروجی
- تیز کردن برای: کادر را بدون علامت بگذارید. عکس خود را اصلا شارپ نکنید
خروجی گرفتن برای چاپ
یکی دیگر از سناریوهای رایج خروجی گرفتن برای چاپ است. خواهید دید که بسیاری از تنظیمات چاپ مشابه تنظیمات «حداکثر کیفیت» در بالا هستند، اما تغییرات مهمی وجود دارد. بخشی از تفاوت بستگی به این دارد که آیا شما در یک آزمایشگاه پیشرفته، یک آزمایشگاه ارزان قیمت، یا در چاپگر خود در خانه چاپ میکنید. من آن سناریوها را در زیر مرور خواهم کرد.
تنظیمات فایل
- فرمت تصویر: TIFF یا JPEG. TIFF هیچ گونه آرتیفکت فشردهسازی ندارد و امکان صادرات ۱۶ بیت را فراهم میکند، بنابراین برای تصاویر بحرانی بهترین است. اما برای برنامههای چاپ ساده، یا برای ارسال تصاویر با مگاپیکسل بالا به صورت آنلاین، JPEG حجم فایل شما را با حداقل کاهش کیفیت تصویر به شدت کاهش میدهد.
- فشرده سازی/کیفیت: فشرده سازی ZIP برای TIFF. کیفیت ۱۰۰ برای JPEG. مانند قبل، فشرده سازی ZIP به فایل TIFF آسیبی نمیرساند، اگرچه برخی از گزینههای نرم افزاری کمیاب نمیتوانند آن را به درستی باز کنند. در مورد JPEG، کاهش تنظیمات «کیفیت» بهطور مشهودی باعث افزایش مصنوعات فشردهسازی میشود. در این مورد اندازه فایل کوچکتر ارزش ندارد.
- فضای رنگ: یک فضای روی حیله و تزویر. برای صادرات JPEG، sRGB را برای به حداقل رساندن باند انتخاب کنید. در غیر این صورت، نهایی همه چیز این است که فایلهای TIFF را مستقیماً به نمایه سفارشی ICC برای ترکیب کاغذ/جوهر خاصی که استفاده میکنید صادر کنید. اما اگر قبلاً این کار را انجام نداده باشید و کاملاً sRGB در مقابل Adobe RGB در مقابل ProPhoto RGB را درک نکرده باشید، ممکن است بسیاری از موارد در اینجا به اشتباه بروند که منجر به چاپ بد شود. (همچنین به طور بالقوه بهتر است این تبدیل را در فتوشاپ انجام دهید، جایی که شما بر روی متغیرهایی مانند ادراکی در مقابل رنگ سنجی نسبی کنترل دارید.)
- اگر همه اینها خیلی شدید به نظر میرسد، آن را انجام ندهید. در عوض، دستورالعملهای آزمایشگاه چاپ خود را دنبال کنید و به سادگی یک TIFF در ProPhoto (در صورت مجاز بودن)، Adobe RGB (اگر ProPhoto به عنوان قابل قبول ذکر نشده باشد)، یا sRGB (اگر نه ProPhoto و نه Adobe به عنوان قابل قبول ذکر نشدهاند) برای آنها ارسال کنید. در صورت وجود، گزینه «تصحیح رنگ» آزمایشگاه را هنگام پرداخت فعال کنید.
- عمق بیت: ۱۶ بیت / جزء (فقط برای TIFF موجود است).
اندازه تصویر
- تغییر اندازه به مناسب: کادر را بدون علامت بگذارید. به هیچ وجه اندازه عکس خود را تغییر ندهید برخی از آزمایشگاههای ارزان قیمت ممکن است از چاپ عکس شما امتناع کنند، اگر پیکسلهای کافی برای اندازهای که چاپ میکنید نداشته باشد، بنابراین گاهی اوقات ممکن است بخواهید بر این اساس کل پیکسلهای عکس را افزایش دهید. اما این نادر است و کیفیت تصویر را بهبود نمیبخشد – به سادگی آزمایشگاه چاپ را آرام میکند.
- رزولوشن: مهم نیست چه چیزی قرار میدهید. بیاهمیت به کیفیت تصویر نرم افزارهای قدیمی گاه به گاه ممکن است این مقدار را برای تعیین اندازه نمایش عکس شما به طور پیش فرض بخوانند، اما این نادر است. من آن را در حالت پیش فرض ۲۴۰ پیکسل قرار میدهم.
شارپ کردن خروجی
- شارپ کردن برای: بستگی دارد، برای کارهای واقعاً حساس، بهتر است عکس را بدون هیچ وضوحی صادر کنید. سپس، به صورت دستی در فتوشاپ یا نرم افزارهای مشابه، تیز کنید تا تستهایی را که انجام دادهاید در مورد تنظیم وضوح ایده آل برای ترکیب جوهر/کاغذ خاصی که استفاده میکنید مطابقت دهید. در عمل، این کار بیشتر از کاری است که اکثر عکاسان به انجام آن علاقه دارند. درعوض، فقط کافی است روی کادر انتخاب کلیک کنید و بسته به نوع کاغذی که استفاده میکنید، «Matte» یا «Glossy» و سپس «Standard» را برای مقدار انتخاب کنید.
خروجی گرفتن برای وب
رایجترین مقصد برای اکثر عکسها اینترنت است. در آن صورت، توصیههای مفصل بالا بسیار ساده میشوند. باز هم، در حال حاضر، ما فقط بر روی سه گزینه مهم صادرات لایت روم برای کیفیت تصویر تمرکز میکنیم: تنظیمات فایل، اندازه تصویر، و وضوح خروجی.
تنظیمات فایل
- فرمت تصویر: در اکثر موارد JPEG. بسیاری از وب سایتها حتی تصاویر غیر JPEG را قبول نمیکنند و یا همه آنها را پس از آپلود به JPEG تبدیل میکنند. یک استثنا – اگر در حال آپلود اسکرین شات یا تصاویر دیجیتالی هستید، فرمت ایده آل PNG است، اما لایت روم این اجازه را نمیدهد (به جز با صادر کردن فرمت فایل «اصلی» که اکثر انتخابهای باقی مانده شما را حذف میکند). بنابراین، ممکن است لازم باشد عکس را از فتوشاپ یا چیزی مشابه خارج کنید.
- کیفیت: ۸۰ تعادل خوبی بین اندازه فایل (و سرعت بارگذاری) در مقابل کیفیت تصویر است اگر در یک وب سایت شخصی آپلود میکنید. همچنین میتوانید کادر «Limit File Size To» را علامت بزنید و چیزی معقول مانند ۱۰۰۰ K تنظیم کنید – کاری که من برای صادرات Photography Life انجام میدهم.
- برای صادرات به سایتهای رسانههای اجتماعی، انتخاب ۱۰۰ کیفیت اشکالی ندارد، زیرا تقریباً همه آنها در صورت بزرگ بودن عکس، خودشان را فشرده میکنند.
- فضای رنگ: sRGB، نقطه.
اندازه تصویر
- تغییر اندازه به تناسب: بستگی به محل خروجی دارد. بسیاری از وبسایتهای رسانههای اجتماعی، اگر تصاویر شما خیلی بزرگ باشند، بهطور خودکار اندازه آنها را تغییر میدهند. اگر نمیخواهید این کار را انجام دهند، خودتان آن را در اندازههای توصیهشده وبسایت صادر کنید. فیس بوک عکسهایی با عرض ۷۲۰ پیکسل، ۹۶۰ پیکسل یا ۲۰۴۸ پیکسل را توصیه میکند. (اگرچه آنها همچنین توصیه میکنند عکسهای خود را زیر ۱۰۰ کیلوبایت نگه دارید تا از الگوریتم فشرده سازی آنها جلوگیری شود؛ در این صورت، ممکن است بهتر باشد که از Lightroom با کیفیت ۱۰۰٪ صادر کنید و به فیس بوک اجازه دهید عکس را فشرده کند.)
- برای یک وبلاگ شخصی، سعی کنید آن را در حدود ۲۰۰۰ پیکسل یا کوچکتر در لبه بلند نگه دارید – هر چه برای کیفیت تصویر راحت هستید. ما ۲۰۴۸ پیکسل را برای Photography Life انجام میدهیم. اندازههای کوچکتر سریعتر بارگذاری میشوند و فضای ذخیره سازی زیادی را در وب سایت شما اشغال نمیکنند.
- رزولوشن: مهم نیست چه چیزی قرار میدهید. بیاهمیت به کیفیت تصویر نرم افزارهای قدیمی گاه به گاه ممکن است این مقدار را برای تعیین اندازه نمایش عکس شما به طور پیش فرض بخوانند، اما این نادر است. من آن را در حالت پیش فرض ۲۴۰ پیکسل قرار میدهم.
تیز کردن خروجی
- تیز کردن برای : صفحه نمایش، استاندارد.

سایر تنظیمات توصیه شده
تنظیمات بالا از همه مهمتر هستند. با این حال، از توصیههایم برای برخی از گزینههای مهم صرفنظر کردم: مکان صادرات، نامگذاری فایل، ویدیو، ابرداده، واترمارک و پردازش پس از پردازش. آنها را در زیر پوشش خواهم داد.
محل صادرات
- صادرات به: «پوشه خاص» را انتخاب میکنم. این انتخاب بدیهی است، زیرا به شما امکان میدهد به صورت دستی انتخاب کنید که عکس صادر شده کجا ظاهر شود. من از پیشتنظیمهای صادراتی سفارشی برای موارد استفاده رایج خود – «وبسایت من»، «به متن»، «زندگی عکاسی» – که با پوشههای خاصی در دیسک سخت من مطابقت دارد، ایجاد میکنم.
- اگر در حال ایجاد پیش تنظیمی هستید که در آن همیشه به همان پوشه صادر نخواهید کرد، باید «Choose folder later» را انتخاب کنید. من شخصاً این کار را انجام نمیدهم، زیرا تمام تنظیمات پیشفرض من قبلاً به نقطهای که میخواهم صادر میشود (یعنی هرگز دلیلی برای صادرات تصویری که برای Photography Life در نظر گرفته شده است را به پوشه Photos > For Email من نخواهم داشت).
- در زیر پوشه قرار دهید: ارزش استفاده ندارد، مگر اینکه بخواهید تصویری را به پوشهای صادر کنید که هنوز وجود ندارد. این زیر پوشه جدید ایجاد میکند.
- افزودن به این کاتالوگ: علامت نگذارید، مگر اینکه دلیلی برای اضافه کردن همه JPEG های صادر شده و غیره به کاتالوگ Lightroom خود داشته باشید. برای من، بدون دلیل واقعی، به هم ریختگی اضافه میکند.
- فایلهای موجود: بپرسید چه کاری انجام دهید. اگر من فایلی را به مکانی صادر میکنم که همان فایل صادر شده قبلاً وجود دارد، معمولاً اشتباه است، یا عمداً سعی میکنم فایل قدیمی را بازنویسی کنم. در هر صورت، این همان چیزی است که میخواهم لایت روم به من اطلاع دهد.
نام گذاری فایل
- تغییر نام به: در اینجا بسیاری از فلسفههای مختلف وجود دارد. من شخصاً فقط تصاویر را بدون تغییر نام آنها صادر میکنم. اما من قبلاً یک پیش تنظیم سفارشی واردات در لایت روم برای تغییر نام فایلها دارم به طوری که هیچ دو عکس من هرگز یک نام نداشته باشند (و بنابراین به طور تصادفی روی یکدیگر بازنویسی شوند).
- اگر همه عکسهای شما به سادگی «DSC_1234» یا مشابه هستند، پس از گرفتن ۱۰۰۰۰ عکس، شروع به کپی کردن نام فایلها میکنید، که خوب نیست. فایلهای RAW به احتمال زیاد روی یکدیگر بازنویسی نمیکنند، اما فایلهای صادر شده ممکن است.
- اگر در مورد آن نگران هستید، با نام فایل سفارشی صادر کنید. الگوی من این است: [تاریخ (YYYY)] – [روز جولیان] – [ساعت] – [دقیقه] – [نام فایل]. با خیال راحت از آن استفاده کنید، اگرچه من توصیه میکنم از آن به عنوان الگوی واردات خود به جای صادرات از پیش تعیین شده استفاده کنید.
- متن سفارشی: اگر انتخاب «تغییر نام به» شما شامل یک مؤلفه «نام سفارشی» باشد، جای خالی را پر میکند.
- شماره شروع: اگر انتخاب “تغییر نام به” شما شامل یک جزء “توالی” باشد، جای خالی را پر میکند.
- اگر مجموعه بزرگی از تصاویر دارید که باید نام فایل مشابهی داشته باشند، به خصوص در ترکیب با گزینه Custom Text مفید است. به عنوان مثال آلاسکا-۱، آلاسکا-۲، آلاسکا-۳ و غیره. فقط «۱» را در بیشتر موارد انتخاب کنید، مگر اینکه به صادرات قبلی ادامه دهید.
- برنامههای افزودنی: برای اکثر کاربران اصلا مهم نیست. تقریباً مطمئناً میدانید که برای شما مهم است یا خیر. چند گزینه نرم افزار باطنی رفتار متفاوتی با یکی یا دیگری دارند. مجموعه خود را روی حروف کوچک میگذارم.
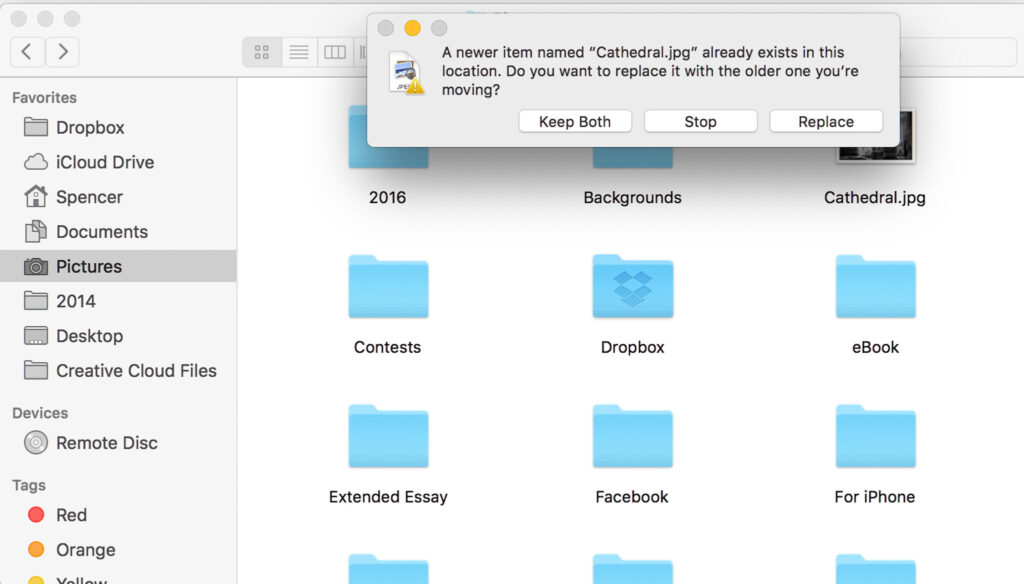
ویدئو
شما واقعاً نباید از لایت روم به عنوان ویرایشگر، بیننده یا صادرکننده ویدیو استفاده کنید. اگر مجبور باشید، گزینهها آنقدر محدود هستند که اساساً مهم نیست که چه چیزی را انتخاب میکنید.
- فرمت ویدیو : H. ۲۶۴ اگر قصد دارید از لایت روم به عنوان روشی عجیب برای صادر کردن نسخه فشرده شده یک ویدیو به جای دیگری استفاده کنید. اگر میخواهید ویدیو را در جای دیگری روی هارد دیسک خود کپی کنید، فایل اصلی و ویرایش نشده.
- کیفیت : بالا برای ویدیوی ۱۰۸۰p، متوسط برای ۷۲۰p و کم برای ۴۸۰p. «Max» حتی با ویدیوی ۴K نیز با وضوح ۱۰۸۰p خروجی میدهد، اما به طور بالقوه این کار را با نرخ بیت بالاتر از «High» انجام میدهد.
فراداده
این یکی بسیار مهم است، به خصوص اگر میخواهید حداکثر حریم خصوصی دادههای تصویر خود را داشته باشید یا اگر در وب سایتی (مثلاً فلیکر) مشارکت میکنید که میتواند دادههای عکسبرداری و تنظیمات دوربین را از عکس شما استخراج کند.
- شامل: بستگی به نیاز خروجی شما دارد:
- کپی رایت فقط تقریباً تمام دادههای EXIF را از عکسهای شما حذف میکند، حتی مواردی مانند زمان و تاریخی که عکس گرفتهاید.
- All Except Camera Raw Info گزینه خوبی برای حفظ تقریباً تمام دادههای EXIF است، اما نه موارد خاصی مانند تنظیمات نوار لغزنده Lightroom شما (اگر میخواهید فرآیند خود را به هر دلیلی مخفی نگه دارید). به این ترتیب وب سایتهایی مانند Flickr تنظیمات دوربین شما را در زیر عکس نشان میدهند.
- اگر میخواهید اطلاعاتی مانند زمان و تاریخ ثبت عکس را حفظ کنید، اما تنظیمات دوربین خاص خود را حفظ کنید، همه به جز دوربین و اطلاعات خام دوربین مفید است.
- همه Metadata چیزی است که من شخصا انتخاب میکنم، زیرا در واقع میخواهم تا آنجا که ممکن است اطلاعات عکس من قابل مشاهده باشد. با این حال، این به این دلیل است که من برای وبلاگ درهمی مینویسم و میخواهم مطمئن شوم که مردم میتوانند روند من را برای تصاویر خاص مشخص کنند. اگر میخواهید حریم خصوصی بیشتری در دادههای خود داشته باشید، پیشنهاد میکنم این گزینه را انتخاب نکنید.
- Remove Person Info: به طور کلی این کادر را علامت بزنید. در غیر این صورت، کلمات کلیدی شخص در فراداده تصویر شما گنجانده میشود که در بیشتر موارد نقض حریم خصوصی برای موضوع شماست.
- حذف اطلاعات مکان: به طور کلی این کادر را علامت بزنید. سادهترین راه برای تبدیل یک مکان ناشناخته به یک مکان رایگان برای همه یک شبه این است که یک عکاس محبوب مختصات GPS را در جایی که گرفته شده است، پست کند. (اگر با دادههای موقعیت مکانی عکس نمیگیرید، این کادر بیربط است.)
- نوشتن کلمات کلیدی به عنوان سلسله مراتب لایت روم: کلمات کلیدی سلسله مراتبی خود را در فایل صادر شده نگه دارید. اگر میخواهید تصویر را در لایت روم باز کنید و میخواهید کلمات کلیدی دست نخورده باشند، این کادر را علامت بزنید. من آن را بدون علامت میگذارم زیرا از کلمات کلیدی Lightroom برای سازمان استفاده نمیکنم.
واترمارکینگ
- واترمارک: به شما بستگی دارد که آیا واترمارک را روی تصاویر صادر شده خود اضافه کنید یا خیر. من شخصاً از واترمارک استفاده نمیکنم، اما لایت روم گزینههای سفارشی سازی واترمارک بسیار مناسبی را در زیر گزینه «ویرایش واترمارک» دارد. با اسلایدرها بازی کنید یا یک PNG سفارشی را با لوگوی مورد نظر خود آپلود کنید.
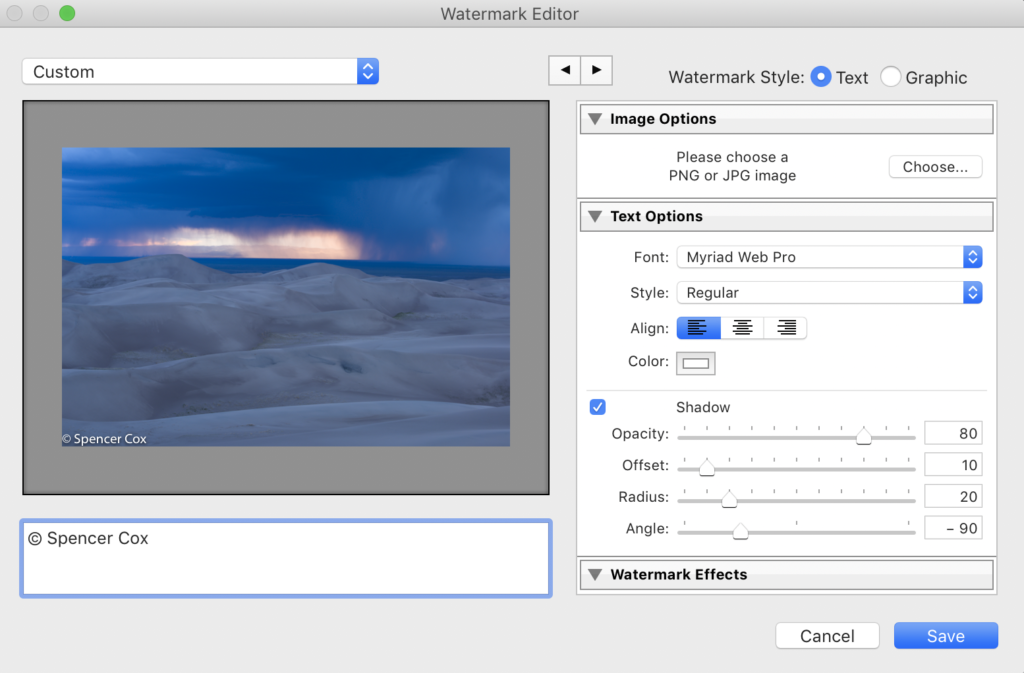
پس پردازش
- بعد از صادرات: من تقریباً همیشه «نمایش در Finder» را انتخاب میکنم تا عکسهایی که انتخاب کردهام بعداً ظاهر شوند. آپلود آنها را در مقصد مورد نظرم آسان میکند. اگر نرم افزار ترجیحی برای ویرایش بعد از لایت روم دارید، ممکن است بخواهید آن برنامه را انتخاب کنید تا تصویر به طور خودکار باز شود.
نتیجه
که همه چیز را پوشش میدهد! این یک لیست بسیار گسترده است، اما اگر میخواهید مرحله نهایی فرآیند تصویربرداری شما تا حد امکان موفق باشد، همه این گزینهها مهم هستند.
اگر بخواهید با نصب پلاگینهای لایت روم خاصی میتوانید از این تنظیمات فراتر بروید. من شخصاً از یکی برای اضافه کردن حاشیه در اطراف تصاویرم در صورت نیاز استفاده میکنم.
علاوه بر این، من به شدت توصیه میکنم تنظیمات انتخابی خود را به عنوان یک پیش تنظیم کاربر ذخیره کنید. این بسیار آسان است – فقط روی «افزودن» در سمت چپ کلیک کنید تا یک پیش تنظیم جدید ایجاد کنید. اگر به طور تصادفی تصویری را با تمام تنظیمات عالی صادر کردید و فراموش کردید یک پیش تنظیم ایجاد کنید، این مشکلی نیست. روی یک تصویر دیگر کلیک راست کنید، به Export > Export… بروید، و تمام تنظیمات همانطور که قبلاً انجام دادهاید باقی میمانند. از آنجا میتوانید پیش تنظیم جدید را اضافه کنید.
اگر در مورد نحوه صادرات تصاویر از لایت روم سؤالی دارید و چرا تنظیمات صادرات خاص را در بالا توصیه کردم، در زیر بپرسید!