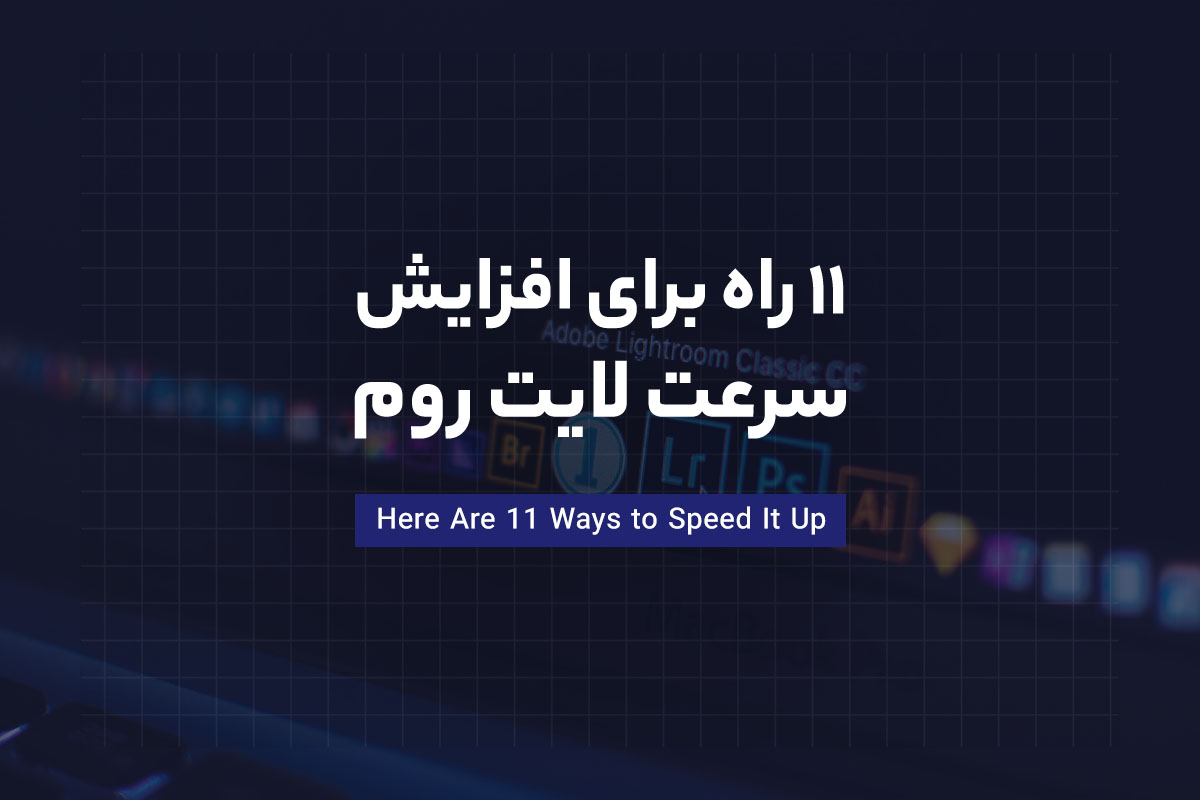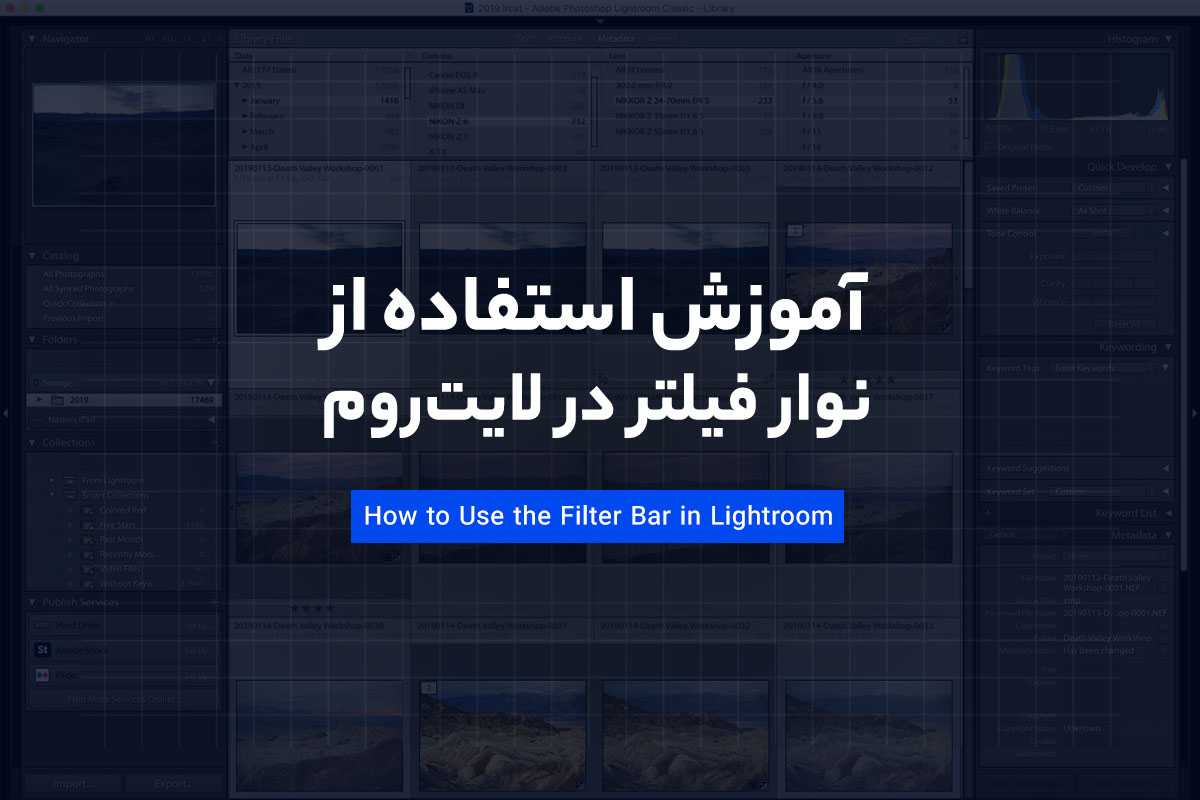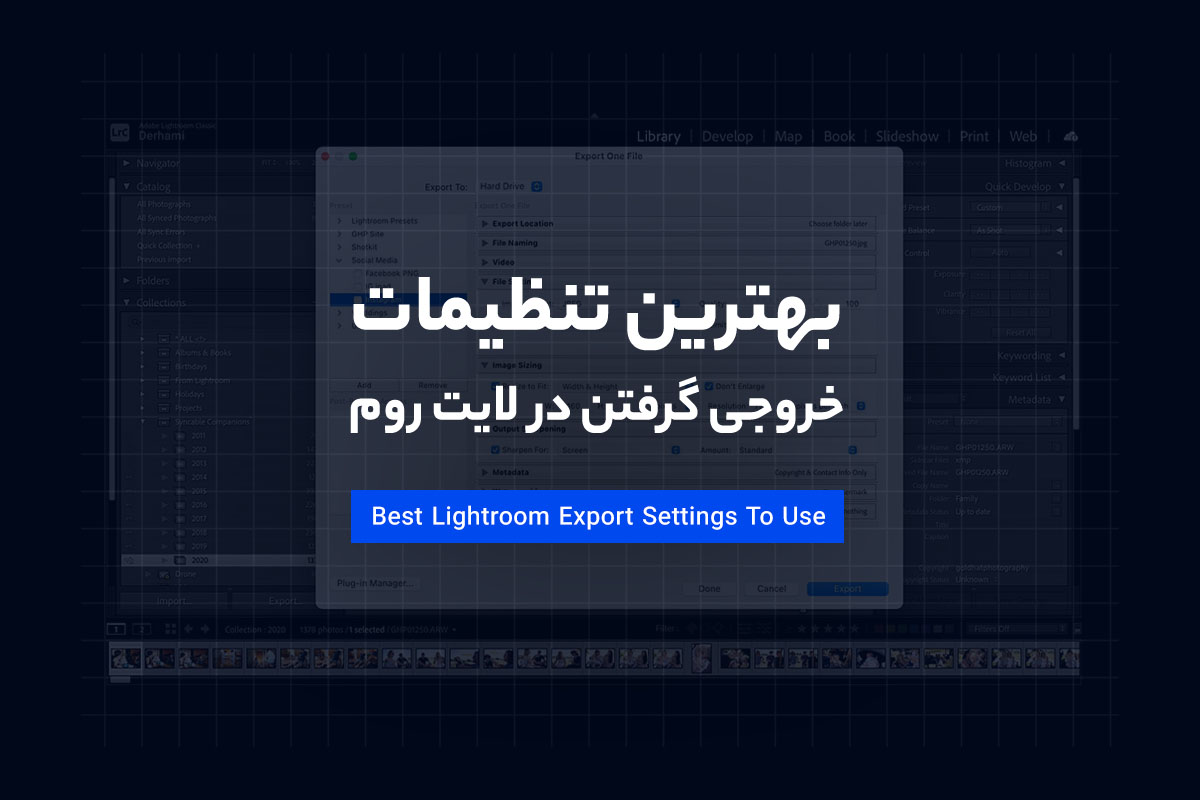- سبد خریدتان خالی است.
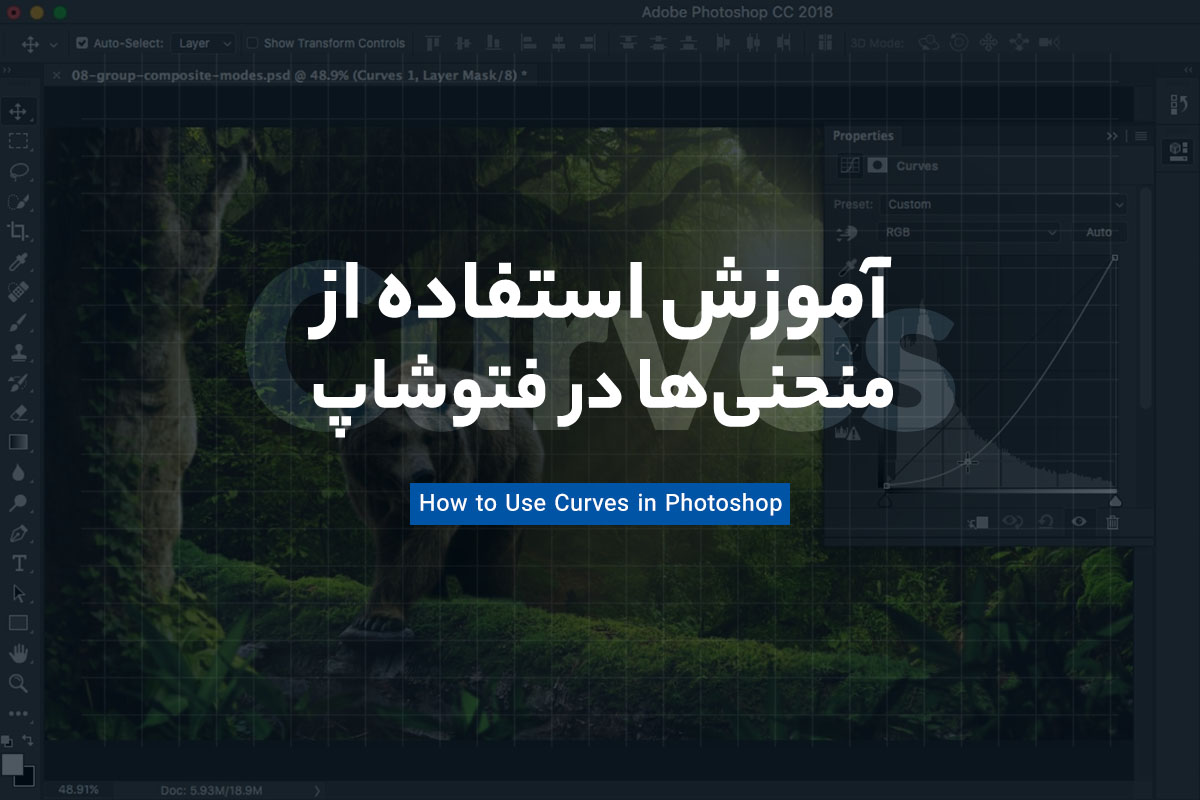
چگونه میتوان از منحنیها در فتوشاپ استفاده کرد؟ در این مقاله نگاهی دقیق به درک و استفاده از یکی از قدرتمندترین ابزارهای فتوشاپ یعنی Curves خواهیم داشت. اگرچه ابزارهای زیادی برای افزایش کنتراست در فتوشاپ وجود دارد، منحنیها موثرترین هستند. منحنیها فراتر از محدودیتهای صرفاً تنظیم کنتراست هستند.
در این مقاله علاوه بر افزایش کنتراست، نحوه استفاده از ابزار curves را برای رنگ آمیزی صحیح تصاویر خواهیم دید. قبل از اینکه به نحوه استفاده از منحنیها برای افزایش کنتراست با منحنیها بپردازید، میتوانید مقاله من، درک کنتراست در عکاسی را مطالعه کنید.
فهرست محتوا
شروع منحنیها
دو روش برای استفاده از منحنیها در فتوشاپ وجود دارد. یکی از راههای انجام آن، رفتن به منوی Image->Adjustments->Curves است. دومین و موثرترین راه استفاده از منحنیها به عنوان لایه تنظیم است. روش اول منحنی را مستقیماً روی تصویر اعمال میکند و آن را به شکل مخرب ویرایش میکند، به عنوان مثال، نمیتوانید بعداً آن را تغییر دهید، مگر اینکه آن را به یک شی هوشمند تبدیل کرده باشید.
با استفاده از منحنیها به عنوان یک لایه تنظیم، شما همین کار را به روشی غیر مخرب انجام میدهید، یعنی میتوانید مقادیر را تغییر دهید یا حتی کل لایه را در هر نقطه از زمان بدون تغییر تصویر اصلی حذف کنید. میتوانید یک لایه تنظیم Curves را با کلیک کردن روی نماد ایجاد Fill یا تنظیمات جدید در پنل لایهها یا با کلیک مستقیم بر روی ابزار منحنیها اگر تب Adjustments را باز کردهاید، اضافه کنید.
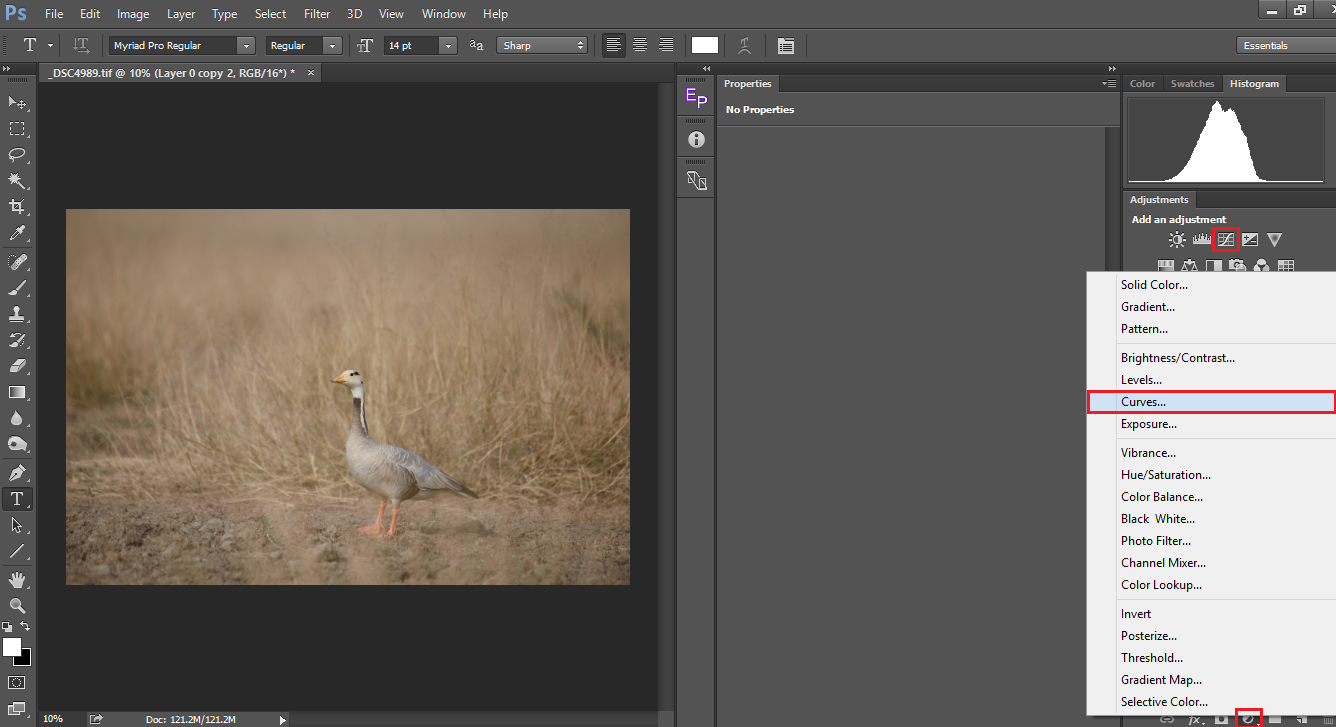
درک منحنیها
هنگامی که یک لایه تنظیم منحنی ایجاد کردید، آنچه را که در زیر در برگه/پنجره خواص وجود دارد را مشاهده میکنید. پنجره دارای دو میله، یک خط مایل و یک هیستوگرام در داخل آن تعبیه شده است. اجازه دهید ابتدا حافظه خود را در مورد چگونگی تعریف یک پیکسل توسط فتوشاپ بررسی کنیم. یک پیکسل را ترکیبی از قرمز، سبز و آبی به عنوان اعداد از ۰ تا ۲۵۵ در نظر میگیرد.
برای مثال، (۰٬۰٬۰) سیاه است، (۲۵۵٬۰٬۰) قرمز است، (۰٬۲۵۵٬۰) سبز، (۰٬۰٬۲۵۵) آبی و (۲۵۵٬۲۵۵٬۲۵۵) سفید است. برای اطلاعات بیشتر در مورد آن، لطفاً مقاله اسپنسر در مورد sRGB در مقابل Adobe RGB در مقابل ProPhotoRGB را مرور کنید. بنابراین خط اریب که در عرض پنجره میبینید، مقادیر درخشندگی مربوطه را نشان میدهد.
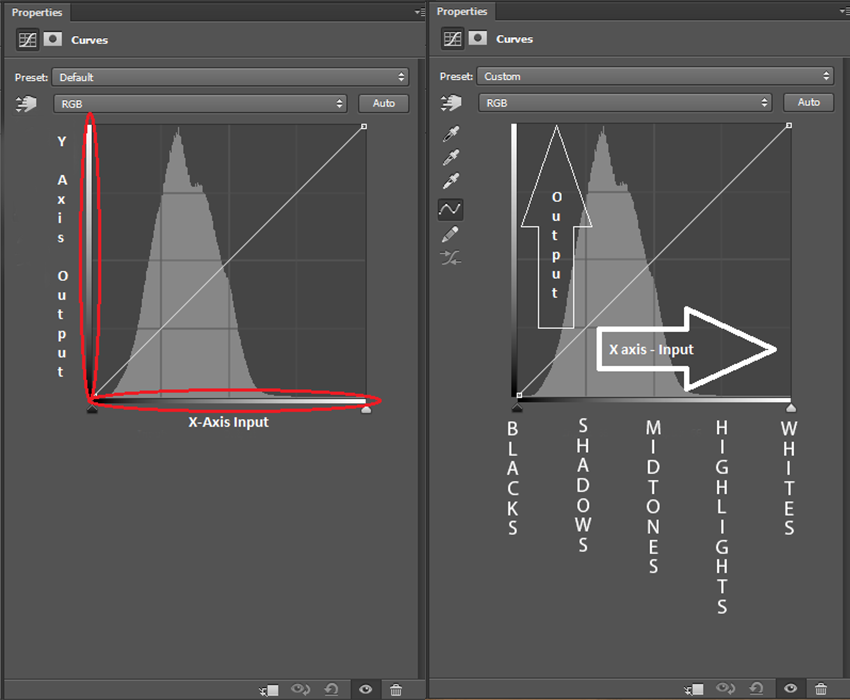
اجازه دهید نگاهی دقیقتر به ابزار بیندازیم. شما دو میله دارید (که با رنگ قرمز مشخص شدهاند)، یکی نشان دهنده محور X و دیگری نشان دهنده محور Y است. در محور X، سمت چپ بیشترین مطابقت با سیاه (۰) و سمت راست با سفید (۲۵۵) با تمام سایههای خاکستری در بین آنها مطابقت دارد. محور X نشان دهنده پیکسلهای ورودی است. Y-Axis نشان دهنده پیکسلهای خروجی است. در Y-Axis، پایین مربوط به ۰ است و شما میتوانید حداکثر آن را در ۲۵۵ در بالا مشاهده کنید.
بنابراین در نهایت، (۰٬۰) سیاه است. (۲۵۵۲۵۵) سفید و (۱۲۸۱۲۸) خاکستری وسط هستند. به تصویر زیر دقت کنید. من روی منحنی کلیک کردم و یک نقطه را درست در وسط انتخاب کردم. همانطور که در بالا ذکر شد، خاکستری متوسط است (۱۲۷، ۱۲۷)، که به این معنی است که ورودی و خروجی هر دو یکسان هستند.
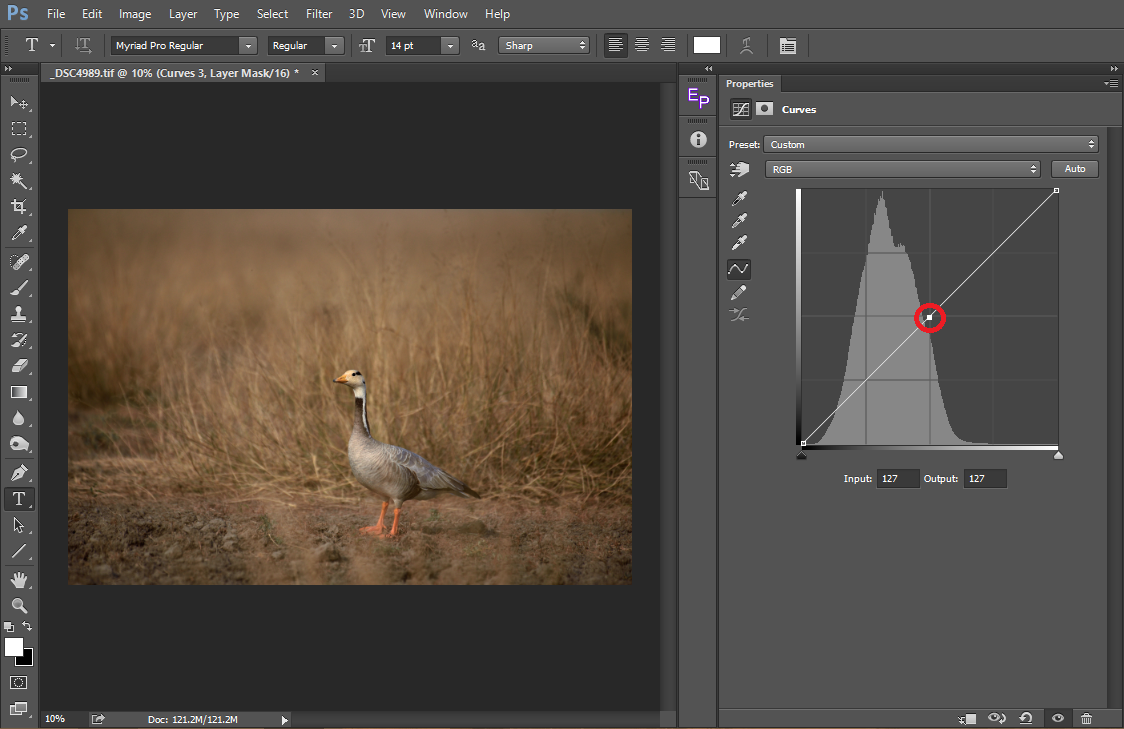
هنگامی که نقطه را به سمت بالا میکشیم، همانطور که در تصویر زیر نشان داده شده است، ورودی روی ۱۲۷ باقی میماند (که در محور X بدون تغییر است) در حالی که، میبینیم که خروجی (محور y) به ۱۹۰ افزایش مییابد. ما تمام پیکسلهایی را که ۱۲۷ هستند انتخاب کردهایم و آنها را به ۱۹۰ افزایش دادهایم و آن پیکسلها را روشنتر میکنیم.
به عبارت دیگر، ما تمام پیکسلها را با رنگهای میانی به نقاط برجسته منتقل کردهایم و در نتیجه میبینید که اکنون تصویر بیش از حد نوردهی شده است. من عمداً آن را با یک حاشیه بزرگ افزایش دادهام تا نتیجه مشهود را نشان دهم. ما همیشه زمانی بهترین نتایج را میگیریم که تغییرات را ظریف انجام دهیم.
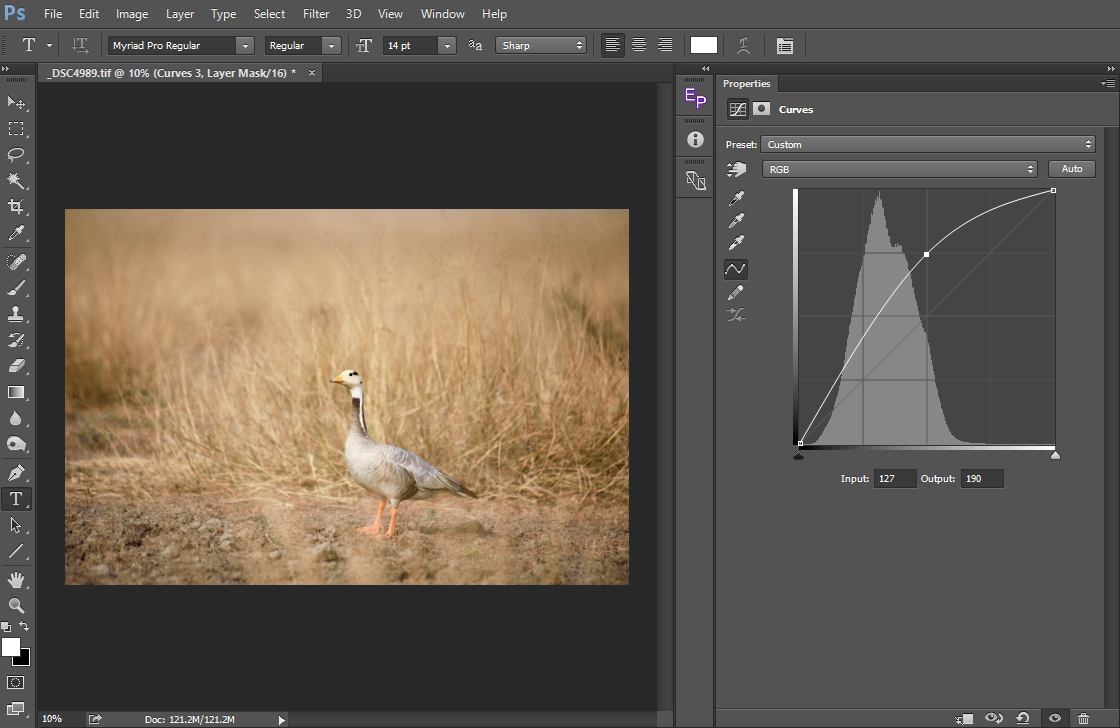
اکنون، به طور مشابه، اجازه دهید ببینیم وقتی آن را به پایین بکشیم چه اتفاقی میافتد. ورودی همان ۱۲۸ باقی میماند، در حالی که میبینیم خروجی به ۶۳ کاهش مییابد. در اینجا کاری که انجام دادیم این است که همه پیکسلها را از میان تنها به سایهها منتقل کردیم، بنابراین تصویر را تیرهتر نشان دادیم.
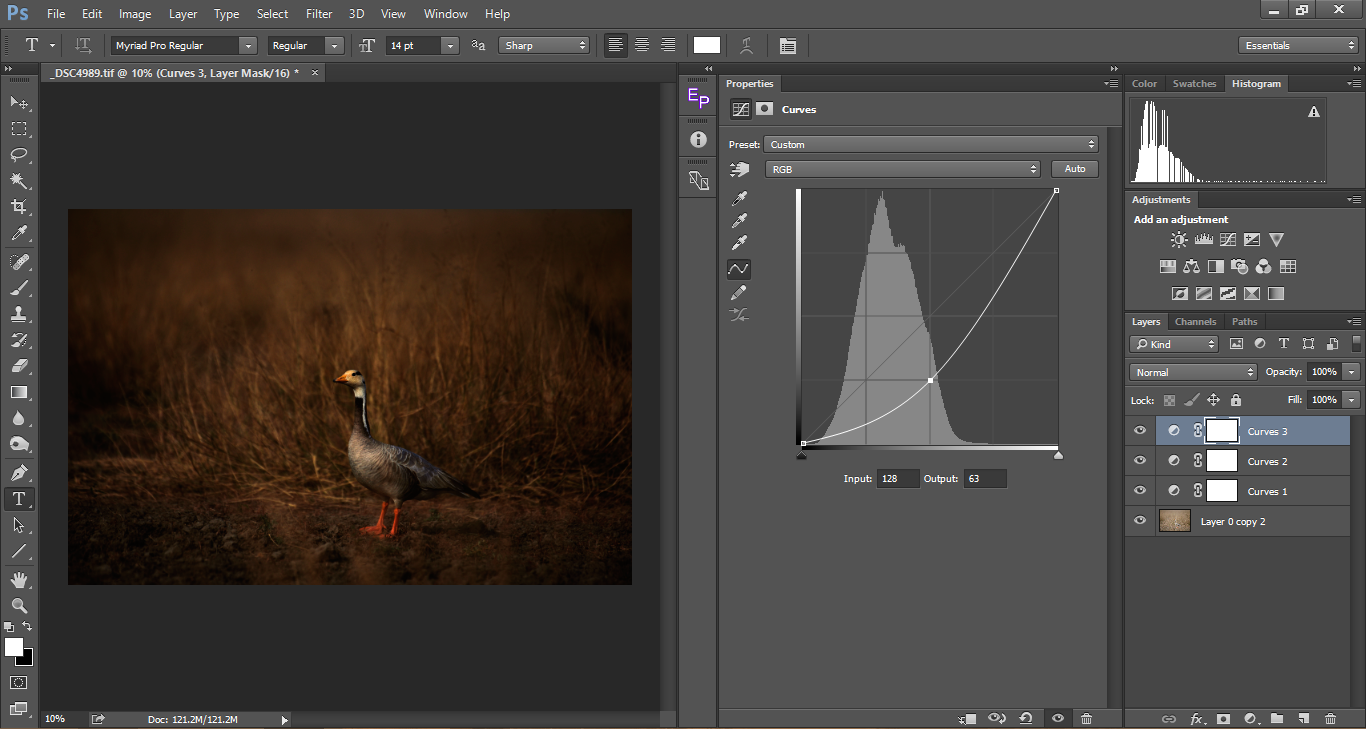
وقتی نقطه انتخاب شده را در امتداد محور Y حرکت دادیم، دیدیم که خروجی مطابق با آن تغییر میکند. به طور مشابه، هنگامی که نقطه انتخاب شده را در امتداد محور X حرکت میدهیم، نقاط ورودی مطابق با آن تغییر میکنند و خروجی مجدداً ثابت میماند و بسته به اینکه آن را به کدام سمت حرکت میدهیم، پیکسلها روشنتر یا تیرهتر میشوند.
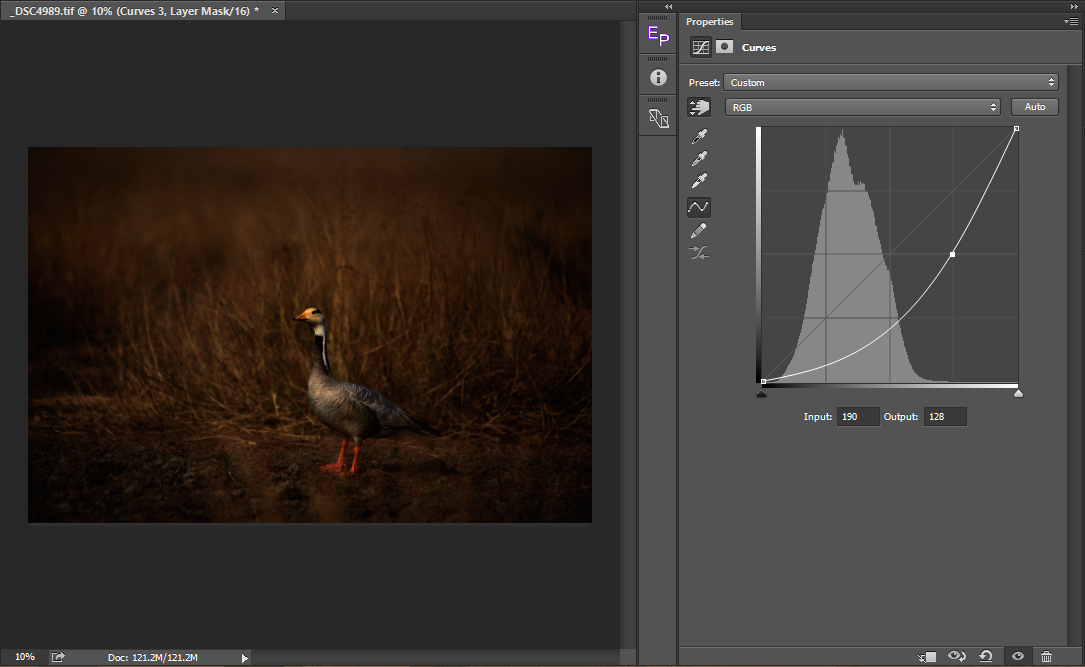
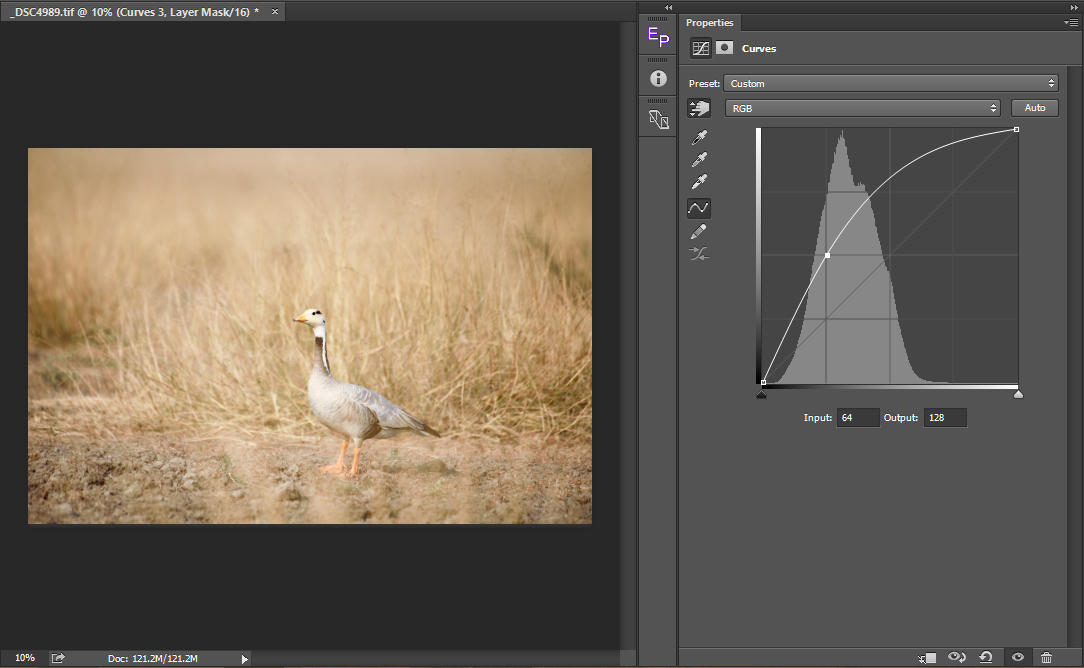
به طور خلاصه، وقتی یک منحنی U شکل میگیریم، تصویر تیرهتر به نظر میرسد و وقتی منحنی «n» به دست میآید، تصویر روشنتر به نظر میرسد. به جای انتخاب فقط یک نقطه از منحنی، میتوانیم هر تعداد نقطه را انتخاب کرده و تنظیم مربوطه را انجام دهیم. برگردیم به کنتراست، چگونه کنتراست را اضافه کنیم؟ با روشنتر کردن و تاریکتر کردن نورها.
برای انجام این کار، یک نقطه از هایلایت را انتخاب میکنیم و آن را به سمت بالا میکشیم، پیکسلهای آن را افزایش میدهیم و روشنتر میکنیم. در طرف دیگر، یک پیکسل روی سایهها را انتخاب میکنیم و آن را به سمت پایین میکشیم و تاریکیها را تیرهتر میکنیم. نتیجه یک منحنی «S» معمولی است.
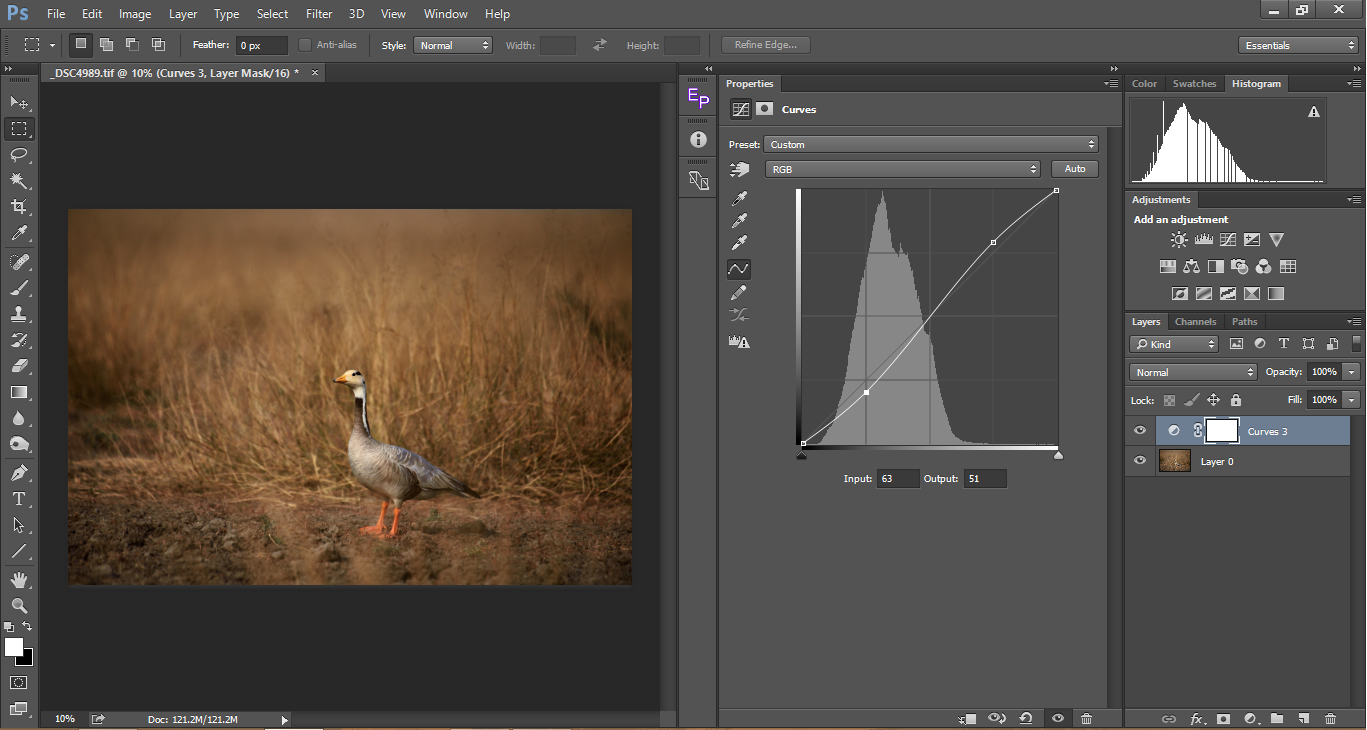
در زیر چند نکته وجود دارد که هنگام استفاده از منحنیها باید در نظر داشت:
- منحنیهای ‘n’ نور را به تصویر اضافه میکنند اما کنتراست را کاهش میدهند
- منحنیهای ‘U’ تصویر را تیره تر میکنند اما کنتراست را افزایش میدهند
- منحنیهای ‘S’ ترجیح داده میشوند زیرا بدون اینکه تصویر کلی را تاریک کنند، کنتراست را اضافه میکنند
- منحنیهای معکوس ‘S’ جزئیات را در سایهها بازیابی میکند، اما کنتراست کلی تصویر را کاهش میدهد.
استفاده از Curves برای افزودن محدوده پویا
گاهی اوقات به تصاویری میرسیم که محدوده دینامیکی باریکی دارند. این اغلب با نور ملایم اتفاق میافتد. اغلب اوقات، تصویر جلوهای صاف و دلپذیر میدهد، اما گاهی اوقات، تصویر را صاف به نظر میرساند. در چنین سناریوهایی، ابزار منحنی کمک میکند تا حداکثر محدوده دینامیکی ممکن از تصویر را بدون برش دادن سایهها یا هایلایتها بیرون بکشد.
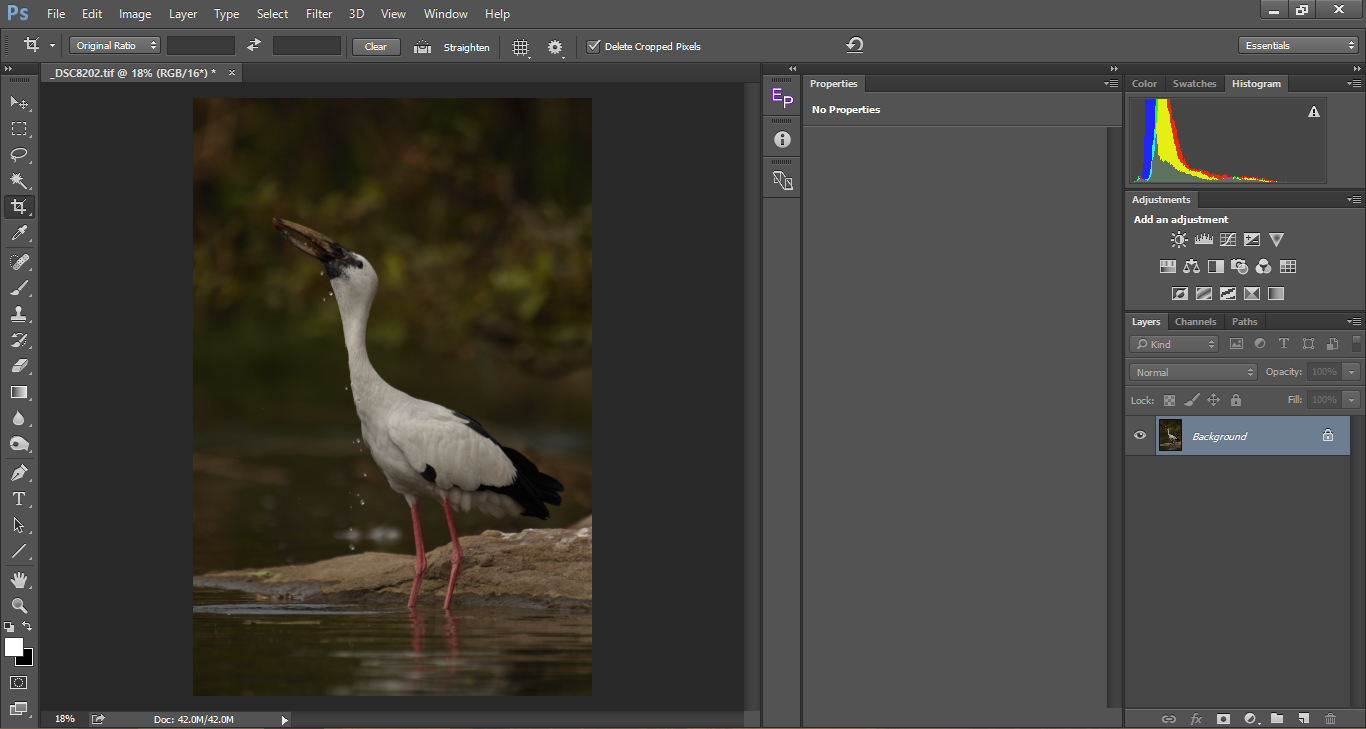
تصویر بالا کسل کننده به نظر میرسد. به دنبال محافظت از نقاط برجسته (سفیدهای روی سوژه) در نهایت تصویر را تیرهتر کردم. تصویر صاف به نظر میرسد. به دو نوار لغزنده روی X-Axis (که در تصویر زیر با رنگ قرمز مشخص شدهاند) در ابزار curves نگاهی بیندازید. اکنون دکمه Alt/Option را در نوار لغزنده روشن فشار دهید و آن را به سمت چپ بکشید تا برش را ببینید.
به طور مشابه، نوار لغزنده تیره را بکشید (در حالی که alt/option را فشار دهید) و آن را به سمت راست حرکت دهید تا زمانی که برش را مشاهده کنید. با نگاهی به هیستوگرام، میبینیم که به سمت راست حرکت کرده است، میلهها را گسترده میکند، بنابراین محدوده دینامیکی را افزایش میدهد. میتوانید عمق اضافه شدن به هیستوگرام را مشاهده کنید.

با انجام تنظیمات فوق، حتی با وجود اینکه هیچ برشی وجود ندارد، برخی از سفیدیهای سوژه بیش از حد نوردهی به نظر میرسند. بنابراین اجازه دهید مانند شکل زیر سفیدها را پایین بیاوریم. همانطور که سفیدها را پایین میآوریم، میتوانیم شاهد کاهش کنتراست نیز باشیم. بنابراین برای افزودن کنتراست بیشتر، یک نقطه میانی پیدا میکنیم و آن را بیشتر به سمت پایین میکشیم و آن را به منحنی «U» تبدیل میکنیم.
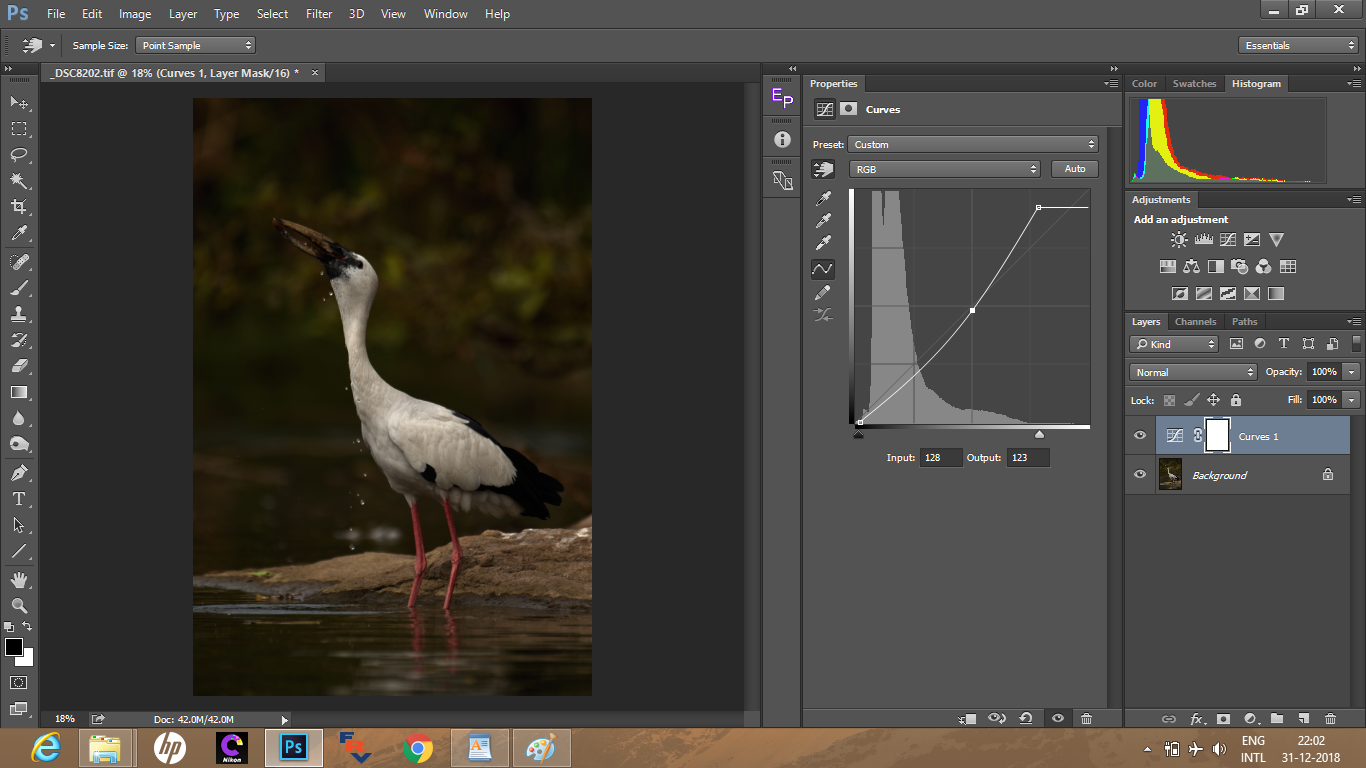
اکنون، نقطه دیگری را در نزدیکی هایلایت انتخاب میکنیم تا تصویر را روشن کنیم که نتیجه ای متضاد و نه کسل کننده به دست میدهد.
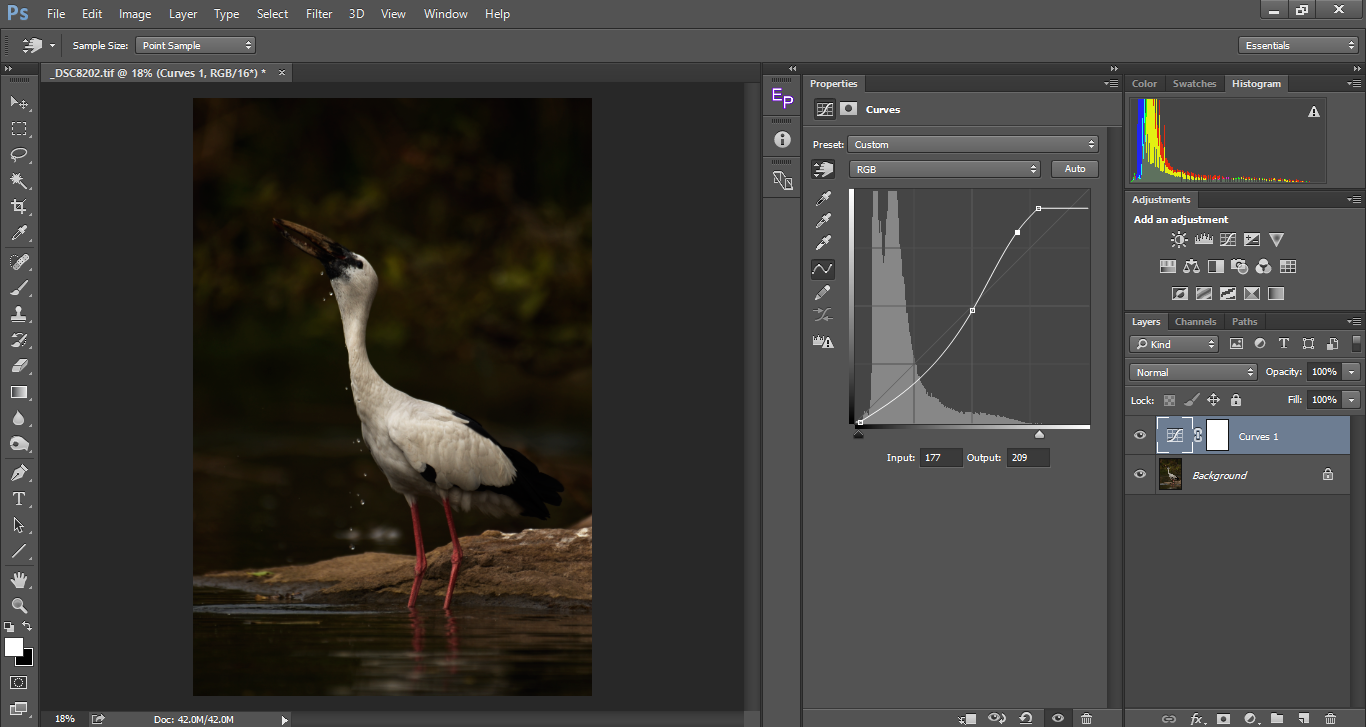
تنظیم دقیق منحنی با ابزار Hand Pick
حدس زدن نقاط برجسته، میانی و سایهها سخت میشود. گاهی اوقات ممکن است فکر کنیم یک لحن در سایه است، اما در واقعیت ممکن است به عنوان یک لحن میانی قرار گیرد. در موارد دیگر، ممکن است نتوانیم دقیقاً نقطهای را مشخص کنیم که روشنترین نقطه عکس ما کجاست. اینجاست که ابزار جمع کننده دستی به کار میآید. با استفاده از این ابزار، به جای حدس زدن مکان مربوطه در هیستوگرام، میتوانیم روی نمونه مستقیماً روی تصویر کلیک کنیم.
در مثال زیر، ابزار جمعکننده نمونه را انتخاب کردهام (که با رنگ سبز مشخص شده است)، سپس آن را روی تصویر نگهدارید و برای انتخاب نقطهای روی تصویر کلیک کنید و مقدار مربوطه در هیستوگرام مشخص میشود. میتوانید آن را در خود تصویر به سمت بالا یا پایین بکشید یا میتوانید آن را روی تنظیمات منحنیها بکشید، همانطور که در مثالهای قبلی انجام دادیم تا کنتراست دلخواه را به دست آورید.
من دو نمونه را انتخاب کردم، نقطه مربع روی گردن سوژه که برجسته است. نقطه انتخاب قرمز مستطیلی که سایهها است. با نگاه کردن به رنگ سبز روشن، ممکن است حدس بزنیم که در جایی در اطراف رنگهای میانی قرار میگیرد، اما در واقعیت میبینیم که آن را نزدیک به سایهها قرار داده است. اینجاست که استفاده از این ابزار بسیار مفید و دقیق است. همیشه بهتر است از این ابزار به جای حدس زدن هایلایتها و سایهها استفاده کنید.
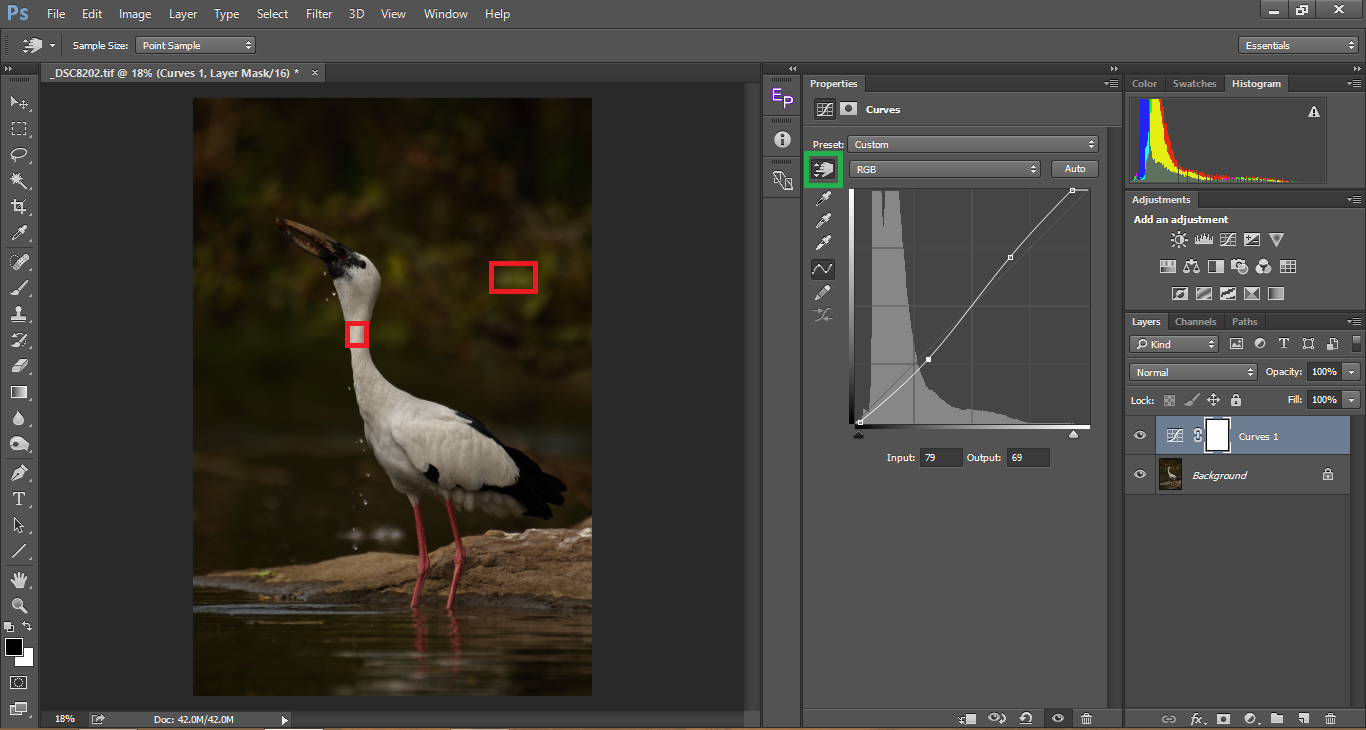
در زیر یک روش گام به گام از یک گردش کار معمولی Curves آورده شده است:
- اولین قدم باید تنظیم هایلایت باشد. همیشه به یاد داشته باشید، در بیشتر مواقع یک هایلایت بریده بریده به زیبایی شناسی یک عکس آسیب میرساند، مگر اینکه و تا زمانی که به دنبال ایجاد یک تصویر با کلید بالا باشید.
- هنگامی که کار با هایلایتها تمام شد، سعی کنید سایهها را بازیابی کنید. همیشه به یاد داشته باشید که وقتی سایهها را بیش از حد روشن کنید، کنتراست کلی از بین میرود. من شخصاً وقتی مجبور میشوم جزئیات سایه را قربانی کنم زیاد نگران نمیشوم، مگر اینکه بخش مهمی از سوژه مانند جزئیات مو در عکاسی پرتره یا چشمهای سوژه را ایجاد کند.
- پس از رفع هایلایتها و سایهها، با رنگهای میانی کار کنید تا کنتراست بهینه را نشان دهید. همیشه بهتر است تغییرات جزئی ایجاد کنید تا زیاده روی کنید. کنتراست بیش از حد، جزئیات سایه را میسوزاند و هایلایتها را از بین میبرد. همچنین تصویر را بیش از حد اشباع میکند.
- همانطور که در بالا ذکر شد، از ابزار جمع کننده دستی برای ویرایش دقیق استفاده کنید.
- به خاطر داشته باشید که منحنیها سهمی هستند به این معنی که وقتی یک نقطه را تغییر میدهید، کل منحنی را به درجات مختلفی تحت تاثیر قرار میدهد. همچنین، به یاد داشته باشید که وقتی منحنیها را تنظیم میکنید، اشباع بر این اساس تغییر میکند. این یکی دیگر از دلایلی است که نباید بیش از حد انجام دهید، بلکه تغییرات ظریفی ایجاد کنید.
استفاده از منحنیها برای تصحیح رنگ
استفاده از منحنیها فراتر از افزودن کنتراست به یک تصویر است. از منحنیها نیز میتوان برای تصحیح رنگهای یک تصویر استفاده کرد، به خصوص اگر نیاز به حذف رنگ ریخته شده از یک تصویر داشته باشیم. بسیاری از ما با توجه به اینکه RAW عکاسی میکنیم، از تراز سفیدی و لغزندههای رنگ برای تصحیح رنگها استفاده میکنیم. اگر تصویر به صورت JPG گرفته میشد، آن دو لغزنده غیرفعال میشدند.
در چنین حالتی ابزار curves جایگزینی برای رنگهای صحیح خواهد بود. این به معنای توصیه در مورد عکسبرداری با فرمت JPG نیست، زیرا بسیاری استفاده از RAW را تنها در تصحیح رنگ مفید میدانند. مزایای RAW بسیار فراتر از آن است. به همین دلیل است که اکثر ما، به خصوص در وبلاگ درهمی، در مورد عکاسی RAW توصیه میکنیم. با بازگشت به تصحیح رنگ، Curves رویکرد کنترلشدهتری را برای تصحیح رنگها ارائه میکند تا اینکه صرفاً به نوار لغزنده تعادل سفید تکیه کند.
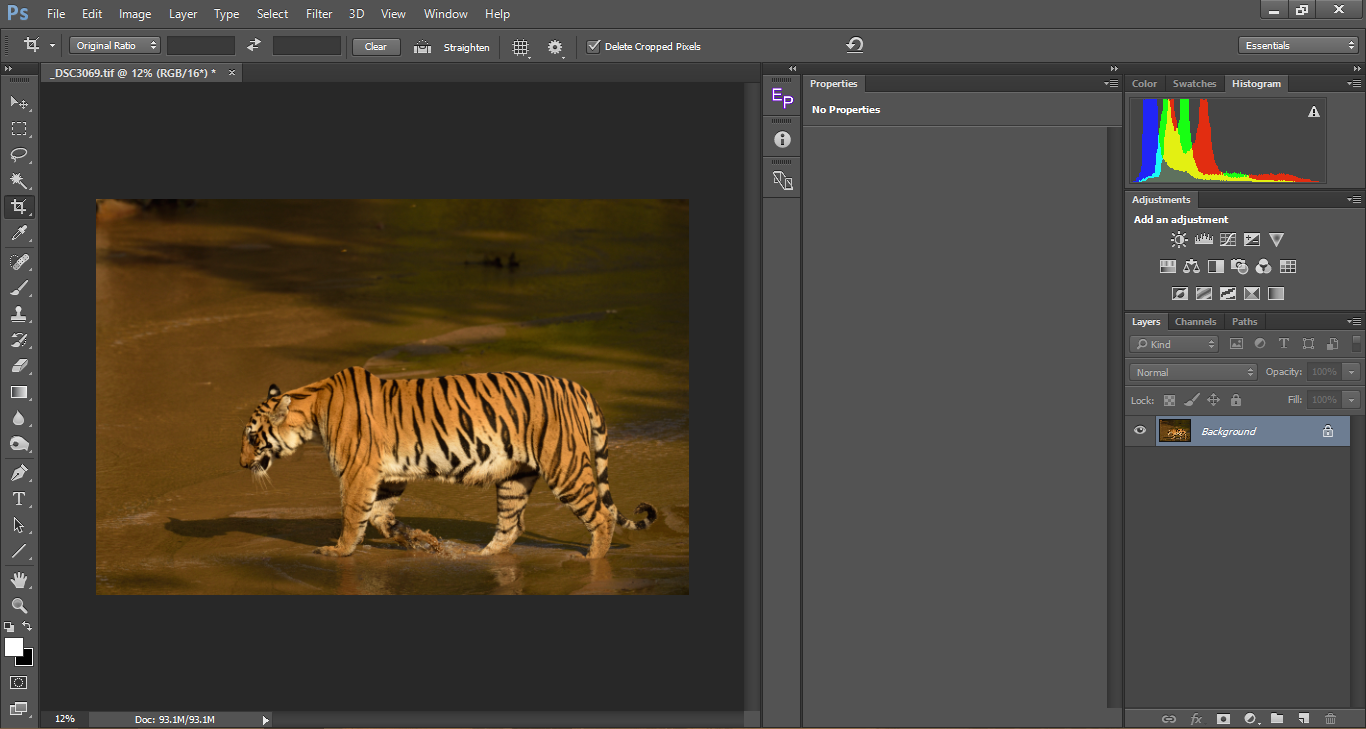
اگر به تصویر بالا نگاهی بیندازید، رنگ زرد را به وضوح میبینید. سطح زیرین ببر که در واقع سفید است، سفید مایل به سفید است که به آن ظاهری «گلی» میدهد. قالبهای رنگی نیز تصویر را صاف نشان میدهد. ابتدا اجازه دهید نحوه استفاده به سادگی از گزینه Auto Color Correct در فتوشاپ (که برای حدود ۸۰٪ از تصاویر عالی عمل میکند) استفاده کنیم و سپس به انجام دستی آن برویم.
مثل همیشه یک لایه تنظیم منحنی جدید اضافه کنید. در پنجره مشخصات منحنیها، روی نماد بالا سمت راست کلیک کنید تا لیست کشویی ظاهر شود و گزینههای خودکار را انتخاب کنید.


گزینه پیش فرض انتخاب شده افزایش روشنایی و کنتراست خواهد بود. به جای آن گزینه Find Dark & Light Colors را انتخاب کنید. اگر میخواهید میتوانید گزینه Save as Default را علامت بزنید زیرا سایر گزینهها به اندازه این کار به کار نمیآیند و هنگامی که آن را بهعنوان گزینه پیشفرض ذخیره کردید، میتوانید با فشار دادن خودکار از آن به عنوان گزینه تصحیح رنگ با یک کلیک استفاده کنید. همانطور که در تصویر زیر نشان داده شده است را فشار دهید.
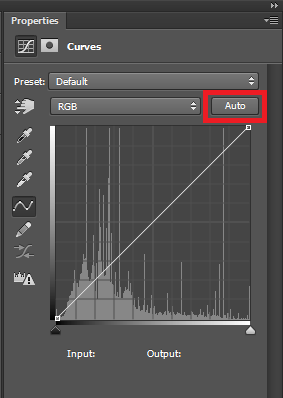
به تصویر تصحیح رنگ بالا نگاه کنید. رنگ ریخته گری از بین رفته است و شما میتوانید رنگ های دقیق را ببینید.
امیدواریم از این مقاله لذت برده باشید. اگر سوالی دارید، لطفاً در بخش نظرات زیر با من در میان بگذارید!