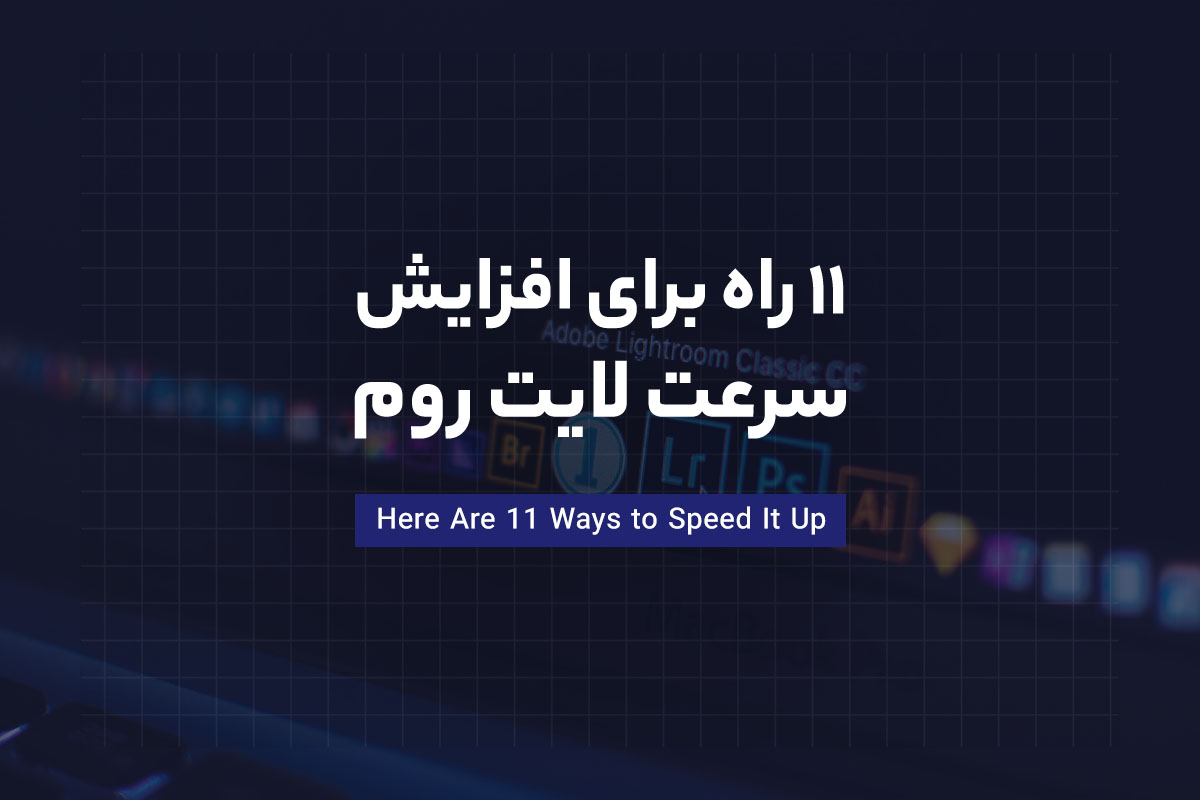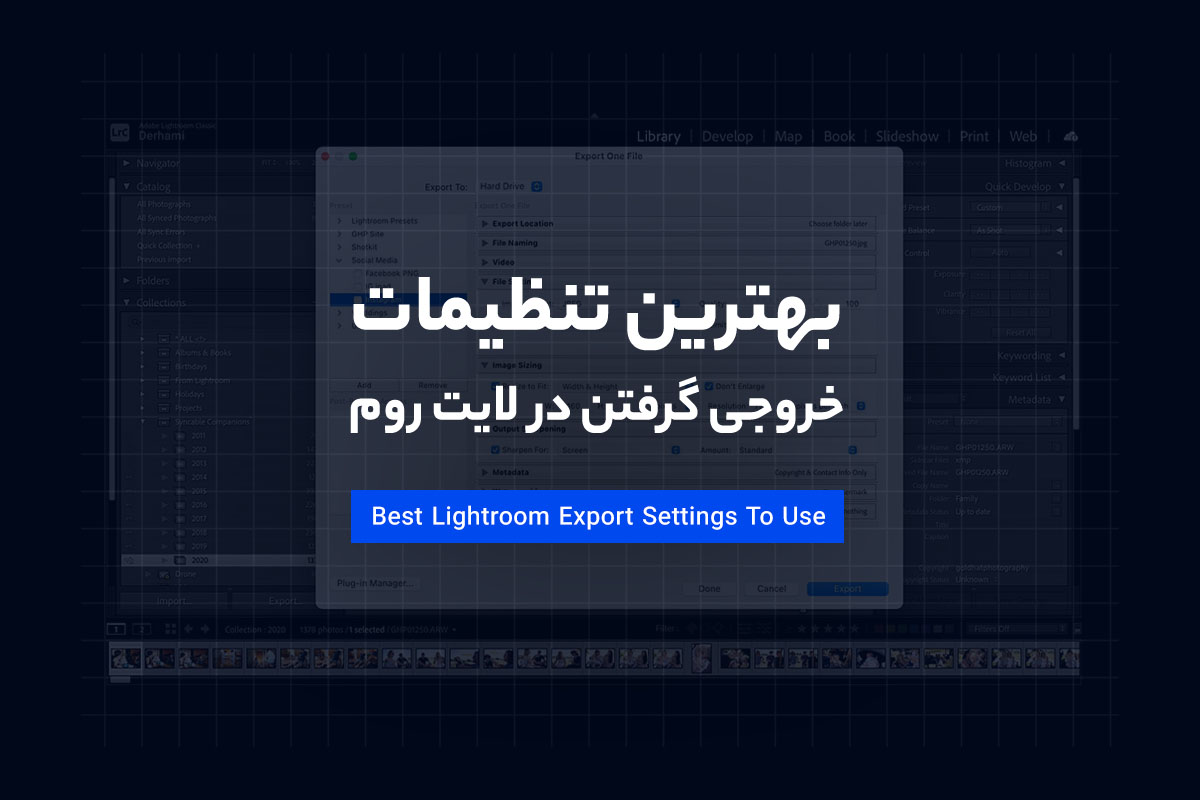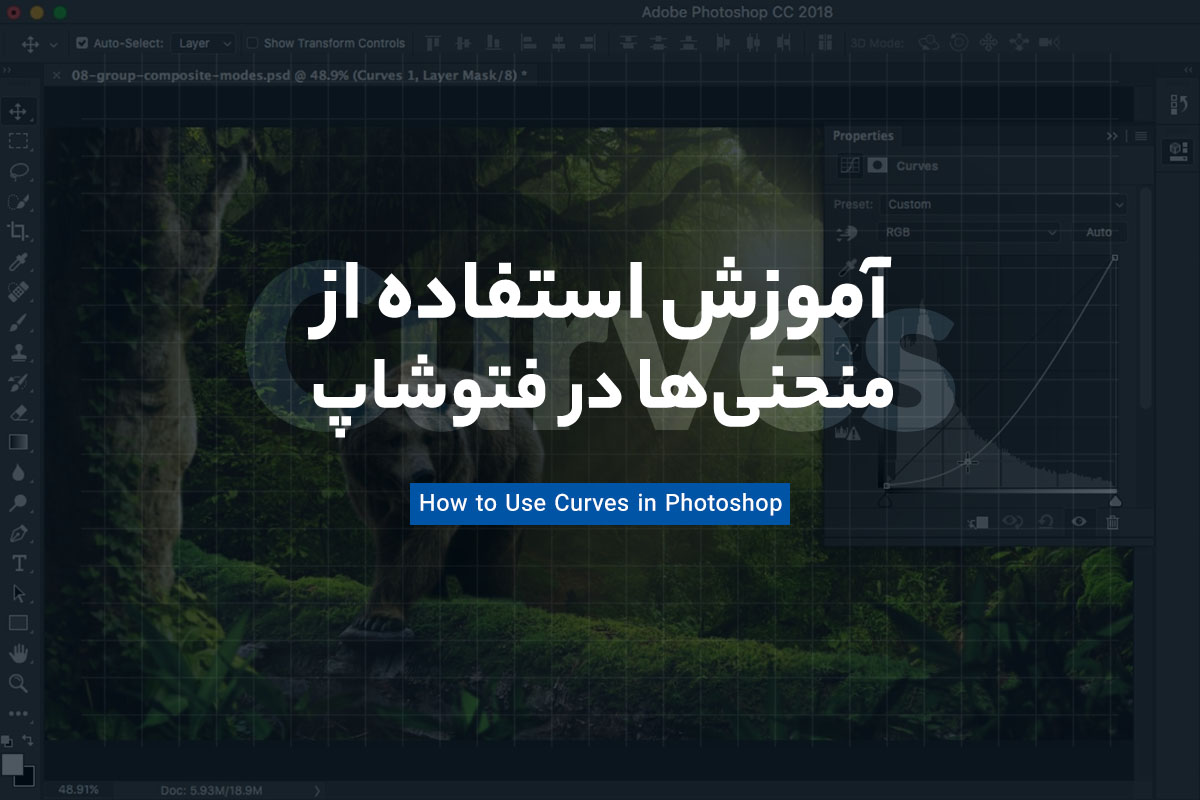- سبد خریدتان خالی است.
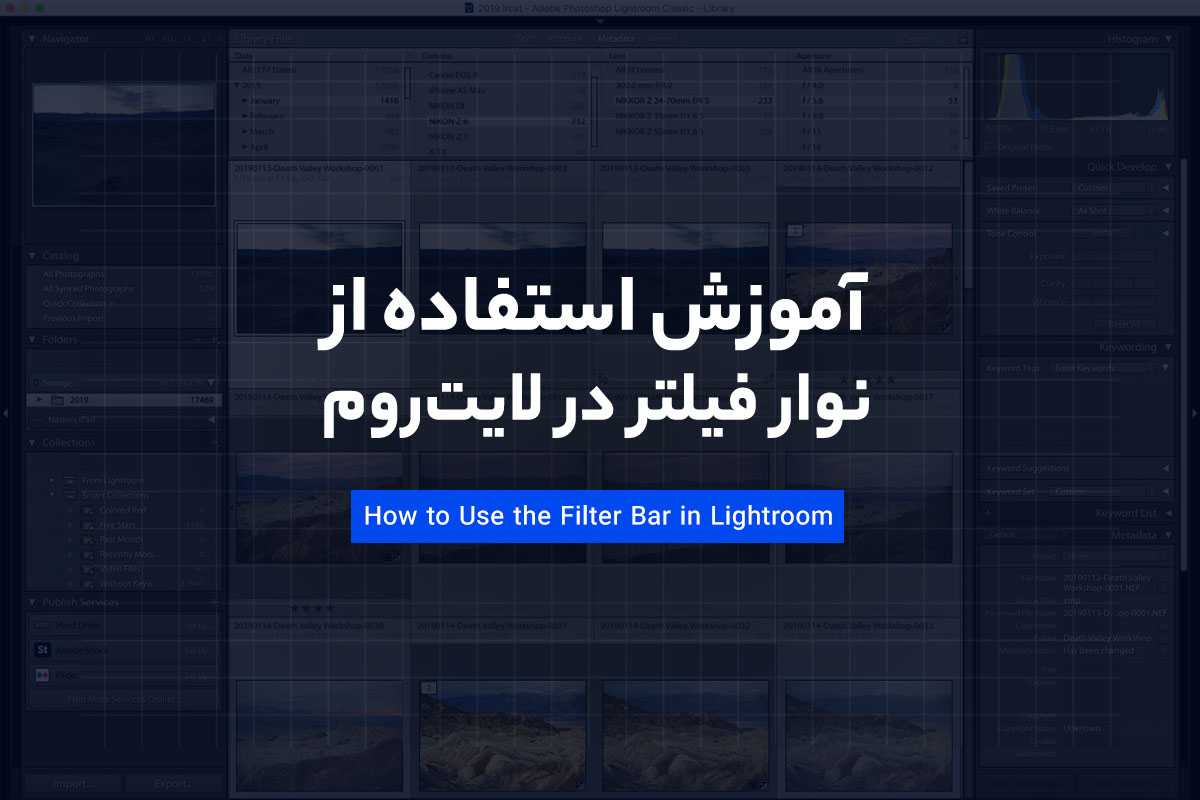
نوار فیلتر در لایت روم یکی از کاربردیترین ویژگیهای نرم افزار Adobe Photoshop Lightroom است. این یک راه سریع و آسان برای یافتن عکسها، فیلتر کردن آنها بر اساس معیارهای خاص و مرتبسازی صحیح آنها برای مدیریت و سازماندهی آسان فایل است. در این مقاله نگاهی دقیقتر به نوار فیلتر در لایت روم خواهیم داشت و خواهیم دید که چگونه میتوانید از آن برای اهداف مختلف استفاده کنید.
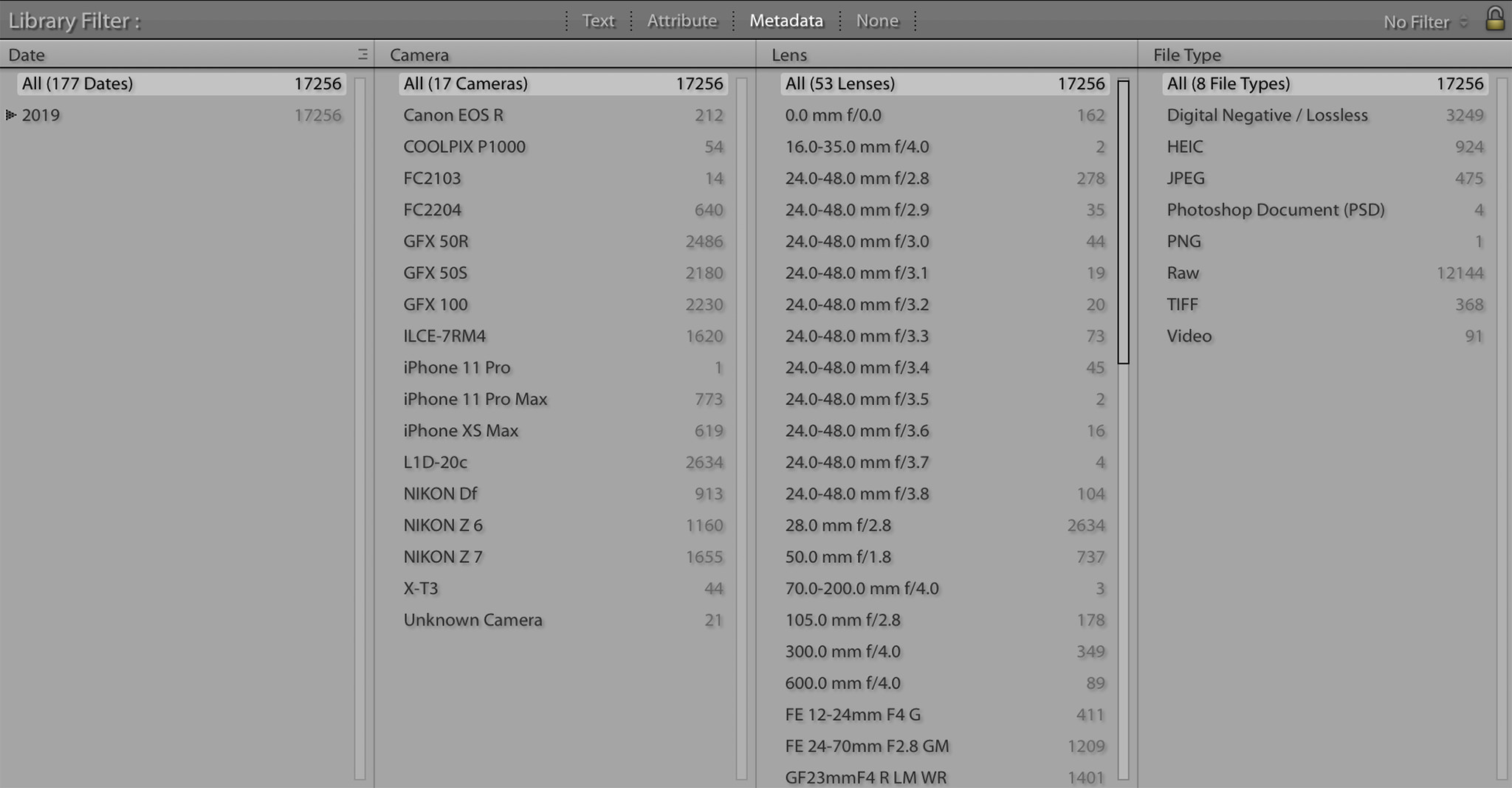
قبل از اینکه به جزئیات بپردازیم، اجازه دهید یک مرور کلی از نوار فیلتر و نحوه دسترسی به آن انجام دهیم.
نوار فیلتر چیست؟
یکی از قدرتمندترین ویژگیهای لایت روم، توانایی آن در یافتن سریع عکسها است. از آنجایی که لایت روم به طور خودکار فرادادههای تصویر را در طول فرآیند وارد کردن تصویر استخراج و ذخیره میکند، از جمله داده های EXIF تصویر (مانند زمان/تاریخ ضبط، فاصله کانونی لنز، اطلاعات نوردهی و غیره) در پایگاه دادهای به نام “کاتالوگ لایت روم“، تمام اطلاعات وارد شده تبدیل میشوند. قابل جستجو. به لطف یک پایگاه داده بسیار کارآمد، لایت روم میتواند به سرعت در میان این دادهها جستجو کند و به فرد این امکان را میدهد تا با چندین کلیک دقیقاً آنچه را که به دنبالش است بیابد.
همانطور که از نام آن پیداست، نوار فیلتر توانایی داخلی لایت روم را برای فیلتر کردن ابردادههای تصویری، متن خاص و همچنین سایر پارامترها و ویژگیها کنترل میکند. چهار تب برای کلیک کردن به عنوان فیلتر وجود دارد:
- Text – امکان جستجوی متن خاص در نام فایل تصویر، کلمات کلیدی، عنوان و غیره را فراهم میکند.
- Attribute – اجازه میدهد تا تصاویر را بر اساس پرچم، ویرایش، رتبه بندی، رنگ و نوع رسانه فیلتر کنید.
- Metadata – امکان اعمال یک یا چند سطح از فیلترهای قابل تنظیم با استفاده از ابرداده تصویر را میدهد
- None – همه فیلترها را غیرفعال میکند
در ادامه این موارد را یکی یکی مرور خواهیم کرد.
به طور پیش فرض، لایت روم به دنبال تصاویر در محل پوشهای که در حال حاضر در حال مرور آن هستید، میگردد، نه کل کاتالوگ. اگر از تب / ماژول فرعی «Folders» در لایت روم استفاده نمیکنید، یا روی پوشه اصلی که حاوی تمام تصاویر شما است کلیک میکنید، لایت روم از کل پایگاه داده خود برای جستجو / فیلتر کردن دادهها استفاده میکند.
نحوه دسترسی به نوار فیلتر
نوار فیلتر فقط از طریق ماژول کتابخانه قابل دسترسی است. با زدن کلید «\» روی صفحه کلید میتوان آن را تغییر داد. همچنین، میتوانید با کلیک بر روی گزینه دوم از بالای «نمایش نوار فیلتر» از منوی «مشاهده» برای نمایش یا پنهان کردن آن استفاده کنید. نوار فیلتر خود در بالای شبکه تصویر ظاهر میشود و فقط در نمای شبکهای موجود است. با زدن کلید «\» در Loupe View شما را به طور خودکار به Grid View تغییر میدهد و سپس نوار فیلتر را نشان میدهد.
تبهای فیلتر توضیح داده شد
هنگامی که نوار فیلتر را روشن کنید، متوجه خواهید شد که سه راه برای فیلتر کردن تصاویر شما وجود دارد – با متن ساده، یک ویژگی یا ابرداده تصویر. برای جستجوی عمیقتر، میتوان دو فیلتر مجزا مانند ویژگی و متادیتا را با هم ترکیب کرد (به خاطر داشته باشید که فقط دو فیلتر را میتوان در یک زمان روشن کرد). بیایید سه برگه را یک به یک مرور کنیم.
فیلتر بر اساس متن
اگر نمیدانید جستجو و فیلتر کردن تصاویر خود را از کجا شروع کنید، احتمالاً جستجوی مبتنی بر متن اولین فیلتری است که جستجو میکنید. این یک ابزار بسیار ساده است که به شما امکان میدهد متن خاصی را در تصاویر خود جستجو کنید.

مشکل این فیلتر این است که باید نوعی متن از قبل در کاتالوگ شما وجود داشته باشد تا بتواند چیز مفیدی پیدا کند. اگر تصاویر خود را بدون تغییر نام وارد میکنید و فایلها چیزی شبیه به «DSC_0001. NEF» هستند، تصاویر خود را با کلمات کلیدی، عناوین یا زیرنویسهای خاصی تگ نکردهاید، یا اگر تصاویر شما حاوی هیچ متادیتا / EXIF نیستند (اسکنهای فیلم، و غیره)، پس این ابزار به همان اندازه بیفایده است، زیرا دادهها به سادگی وجود ندارند.
با این حال، اگر نام تصاویر خود را در هنگام واردات به درستی تغییر دهید و تصاویر خود را به درستی برچسب گذاری کرده باشید و متادیتای تصویر نیز وجود داشته باشد، فیلتر متن در واقع میتواند برای مکان یابی سریع تصاویر بسیار قدرتمند باشد.
اگر «هر زمینه قابل جستجو» را از منوی کشویی «هدف جستجو» انتخاب کنید (تنظیم پیشفرض)، هر چیزی را که دوست دارید در قسمت جستجو تایپ کنید و لایت روم در میان انواع فیلدها، از جمله نام فایل تصویر، عنوان، عنوان، زیرنویس، قابل جستجو جستجو میکند. ابرداده / EXIF.
به عنوان مثال، اگر «۵۰» را وارد کنید، لایت روم سعی میکند هر تصویری را که مربوط به آن عدد است پیدا کند. تمام تصاویری که دارای عدد «۵۰» در نام فایل خود هستند، هر تصویری که هر کلمه کلیدی حاوی آن عدد را داشته باشد، و همچنین هر متادیتا مرتبط و داده EXIF را نمایش میدهد.
برای مثال، اگر تصویری با لنز ۵۰ یا ۵۰۰ میلیمتری گرفته شده باشد، آن تصاویر را نیز نمایش میدهد، درست مانند تصاویری که با سرعتهای شاتر مانند ۱/۵۰، ۱/۵۰۰ یا ISO ۵۰، ۴۵۰، ۵۰۰ و غیره گرفته شدهاند. حتی اگر شماره سریال دوربین شما حاوی آن شکل باشد، تمام آن تصاویر را نشان میدهد. اساساً، هر مطابقت با آن عدد در هر یک از فیلدها، فیلتر را فعال میکند.
بنابراین، انجام یک جستجوی گستردهتر مانند آن چندان مفید نخواهد بود. با این حال، اگر با یک عبارت جستجوی بسیار خاص مقابله کنید، این ابزار میتواند بسیار مفید باشد.
به خاطر داشته باشید که میتوانید در مورد فیلدی که میخواهید جستجو کنید بسیار دقیق باشید و همچنین میتوانید فیلترهای فرعی مختلفی مانند «Contains» یا «Starts with» را اعمال کنید. راه دیگر برای مفیدتر کردن این فیلتر، ترکیب آن با برگههای «ویژگی» یا «فراداده» است.
من شخصاً به ندرت به این ابزار اعتماد میکنم – دو فیلتر دیگر را بسیار مفیدتر میدانم.
فیلتر بر اساس ویژگی
تب Attribute به شما امکان می دهد تصاویری را پیدا کنید که فیلترهای خاصی به آنها اختصاص داده شده است. این موارد شامل پرچمها، ویرایشها، رتبهبندی ستاره و برچسبهای رنگی است. علاوه بر این، میتوانید محتوای کاتالوگ خود را بر اساس نوع فایل (عکسهای اصلی، کپیهای مجازی و فایلهای ویدیویی) فیلتر کنید.

هر تعداد و نوع فیلتری را میتوان با هم استفاده کرد، بنابراین میتوانید با انتخاب ویژگیها، تصاویری را که به عنوان مثال دارای رتبه چهار ستاره هستند، کپیهای مجازی هستند و دارای برچسب رنگ قرمز هستند، فیلتر کنید.
مفیدتر این است که میتوانید از فیلترهای Attribute همراه با جستجوی متن یا جستجوی فراداده استفاده کنید. به عنوان مثال، اگر از قسمت Attributes، برچسب رنگ آبی را انتخاب کنید، تمام تصاویر موجود در آن مکان که رنگ آبی به آنها اختصاص داده شده است، به شما نمایش داده میشود.
اگر Canon را در قسمت جستجوی متن وارد کنید، تمام تصاویری که قبلا فیلتر شدهاند به تصاویری که نه تنها دارای برچسب رنگ آبی هستند، بلکه با دوربین کانن گرفته شدهاند یا کلمه Canon را در عکس دیگری دارند، محدود میشوند. فیلد قابل جستجو
من اغلب به برگه ویژگی تکیه میکنم، زیرا تصاویرم را ستارهدار میکنم و برچسبهای رنگی متفاوتی را اعمال میکنم، که یافتن سریع تصاویر خاصی را که ویرایش کردهام یا قبلاً برچسبگذاری کردهام آسان میکند.
فیلتر بر اساس فراداده
سومین برگه فیلتر «متادیتا» نامیده میشود و شاید در میان سه فیلتر مفیدترین آن در مورد قابلیت فیلتر کردن آن باشد. من از این ابزار هنگام سازماندهی عکسها، یا زمانی که نیاز به پیدا کردن تصویری که با یک دوربین یا لنز خاص گرفته شده است، یا ترکیبی از این دو، کمی استفاده میکنم.

چیزی که این ابزار را بسیار مفید میکند، امکان انتخاب بین بسیاری از زمینههای مختلف مانند تاریخ، نوع فایل، پرچم، رتبه بندی، نوردهی، موقعیت مکانی GPS و بسیاری موارد دیگر با قابلیت اعمال سطوح مختلف فیلتر است.
به عنوان مثال، اگر من به دنبال تمام تصاویر گرفته شده در ماه ژانویه هستم، با استفاده از لنز نیکون Z۶ و لنز ۲۴-۷۰ میلیمتری f/۴ S با دیافراگم f/۵٫۶، میتوانم به راحتی این کار را با این ابزار انجام دهم. من به سادگی «تاریخ» را از منوی بازشو برای ردیف اول انتخاب میکنم، سپس روی «ژانویه» کلیک میکنم.
برای ردیف دوم، «دوربین» را انتخاب میکنم و «Nikon Z۶» را انتخاب میکنم. برای ردیف سوم، فیلتر «Lens» را فعال کرده و «NIKKOR Z 24-70mm f/۴ S» را انتخاب میکنم. در نهایت برای قسمت آخر «Aperture» را انتخاب کرده و روی «f/۵٫۶» کلیک میکنم. در این مرحله، من در مجموع ۵۳ تصویر مطابقت دارم، همانطور که در تصویر زیر نشان داده شده است:

وقتی صحبت از فیلترهای مختلف به میان میآید، میتوانید آنها را به هر شکلی که میخواهید و به ترتیبی که میخواهید برش بزنید و قطعه قطعه کنید. تا زمانی که برای معیارهایی که انتخاب میکنید مطابقتهای مناسبی وجود داشته باشد (که با تعداد کل در سمت راست مقدار نشان داده میشود)، باید بتوانید عمیقتر از ۱ سطح بروید. اگر نمیخواهید از یک یا دو سطح فراتر بروید، میتوانید به سادگی مقدار «همه» را از بالا انتخاب کنید یا میتوانید آن ستونها را کاملاً از دید حذف کنید.
در مورد آن، من عاشق توانایی اضافه کردن یا حذف ستونها در فیلتر متادیتا هستم. به طور پیشفرض، من چهار سطح / ردیف مختلف را برای برگه Metadata خود نگه میدارم، اما گاهی اوقات بسته به اینکه بخواهم بیشتر یا کمتر خاص باشد، ستونها را اضافه یا حذف میکنم. شما میتوانید این کار را به راحتی با کلیک کردن بر روی نماد کوچک سمت راست ستون انجام دهید، سپس گزینه «Add Column» یا «Remove this Column» را انتخاب کنید.
اگر معیارهای جستجوی خاصی دارید که همیشه از آنها استفاده میکنید، حتی میتوانید آن را به عنوان یک الگو از قسمت سمت راست بالای نوار فیلتر ذخیره کنید.
نحوه استفاده از نوار فیلتر برای سازماندهی عکسها
همانطور که میبینید، نوار فیلتر ابزار بسیار قدرتمندی است، زیرا به شما امکان میدهد تصاویر خود را فیلتر کنید و فقط مواردی را که مربوط به جستجوی شما هستند نمایش دهید. یکی از بهترین راهها برای استفاده از این ابزار هنگام سازماندهی تصاویر است. اگر کاتالوگ لایت روم شما به هم ریخته است، با سازماندهی پوشههای تصویر بر اساس مواردی مانند نوع رویداد شروع کنید. میتوانید این کار را با فیلتر کردن تصاویر بر اساس تاریخهای خاص انجام دهید تا گروههایی از تصاویر را شناسایی کنید، سپس تصاویر مناسب را انتخاب کنید و آنها را به یک پوشه جدید منتقل کنید.
هنگامی که فایلهای شما در یک پوشه مرتب شدند، از نوار فیلتر برای اعمال معیارهای اضافی مانند رتبهبندی تصویر، یا وضعیت ویرایش شده/عدم ویرایش استفاده کنید – شاید بخواهید تصاویر رتبهبندی شده یا ویرایش شده خود را جدا از بقیه سازماندهی کنید. راههای زیادی برای انجام این کار وجود دارد… برای اطلاعات در مورد اینکه چگونه من شخصاً کاتالوگ لایت روم خود را تمیز نگه میدارم، به مقاله مفصل من در مورد سازماندهی تصاویر در لایت روم نگاهی بیندازید. در وبلاگ درهمی همچنین یک مقاله عالی در مورد سودمندی برگه / پنل Metadata نوشتهایم، که قطعاً ارزش بررسی دارد.
استفاده از نوار فیلتر برای شناسایی محبوب ترین لنزها
نوار فیلتر همچنین میتواند برای شناسایی محبوبترین لنزهای شما در کیف دوربین شما بسیار مفید باشد. چندی پیش مقاله مفصلی نوشتم «از چه لنزهایی بیشتر استفاده میکنید؟»، جایی که من در مورد مزایای فیلتر کتابخانه ابرداده برای شناسایی لنزهایی که بیشتر استفاده میکنم صحبت کردم. این ابزار برای تمیز کردن کمد و فروش لنزهایی که دیگر استفاده نمیکنم بسیار مفید بود، و حتی برای بررسی اینکه از چه فاصلههای کانونی خاصی هنگام عکاسی با لنزهای زوم خود بیشتر استفاده میکنم، بسیار مفید بود.
آیا از نوار فیلتر برای بررسی اینکه از چه تجهیزاتی بیشتر استفاده میکنید استفاده کردهاید؟ آیا تصمیمات خرید یا فروش خود را بر اساس آن قرار دادهاید؟ لطفا در بخش نظرات زیر به اشتراک بگذارید!