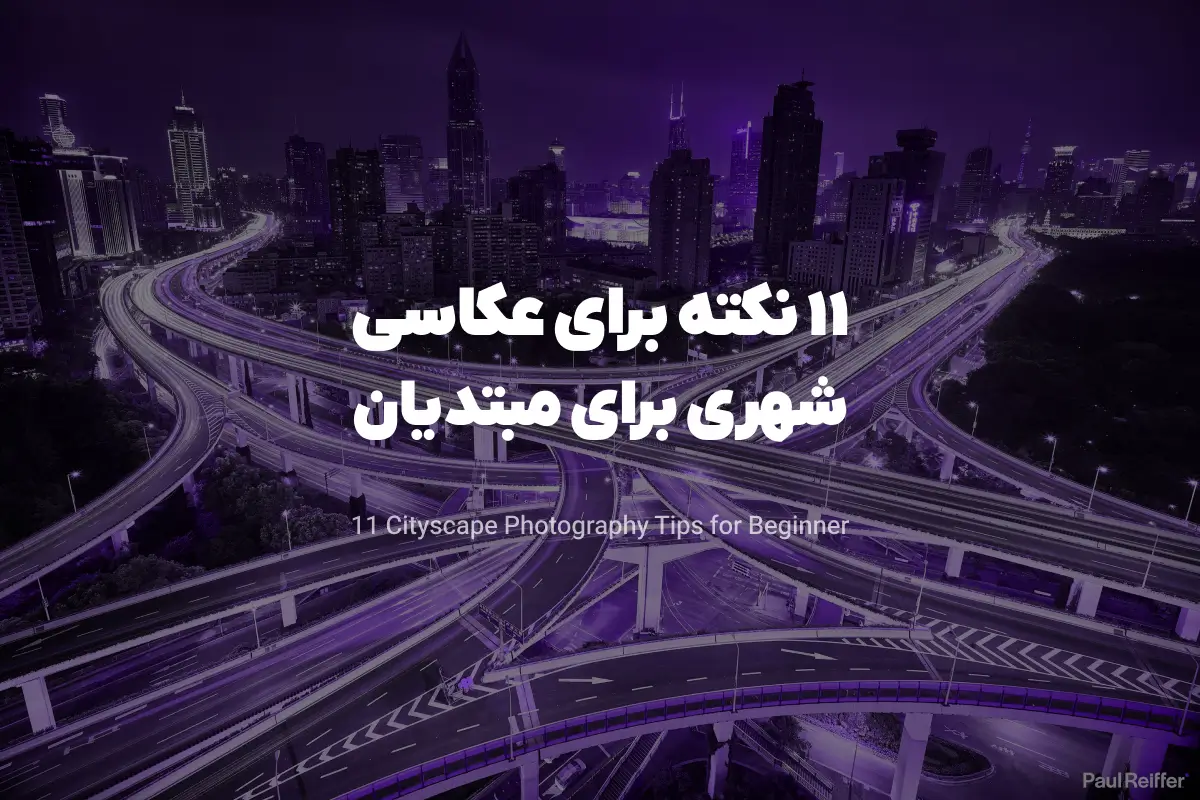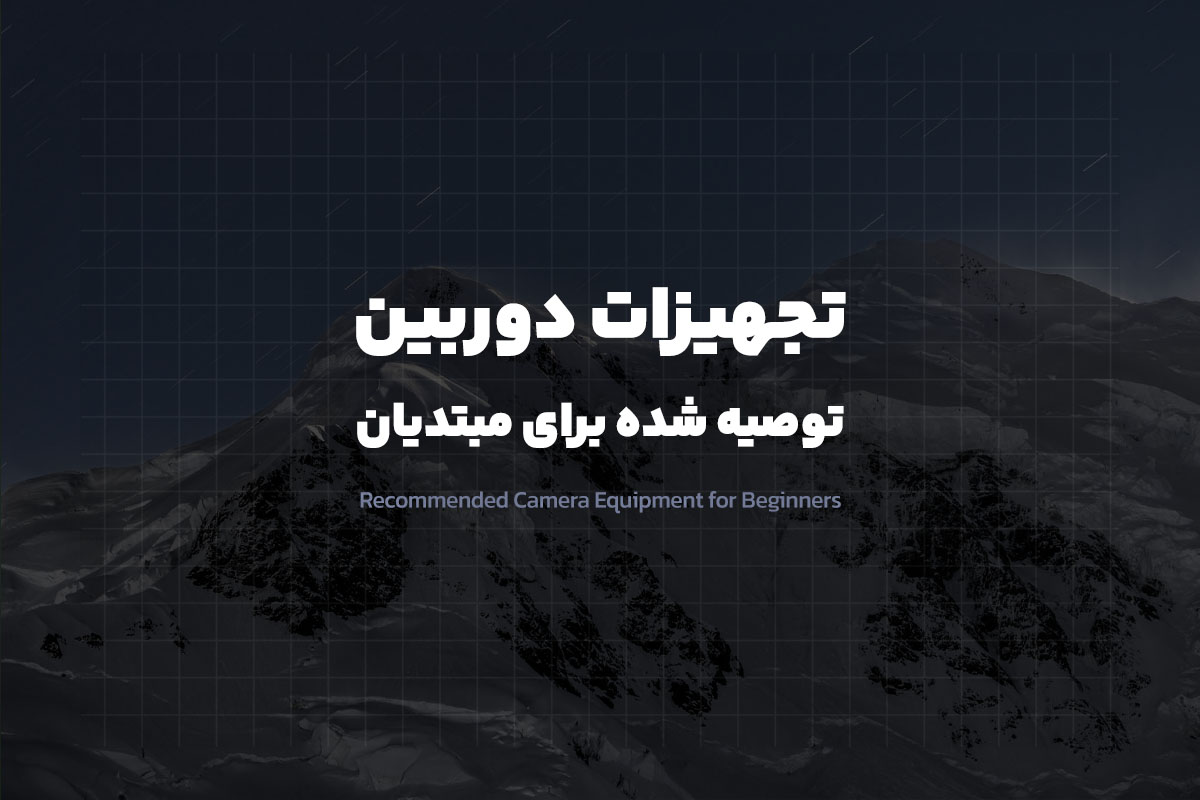- سبد خریدتان خالی است.
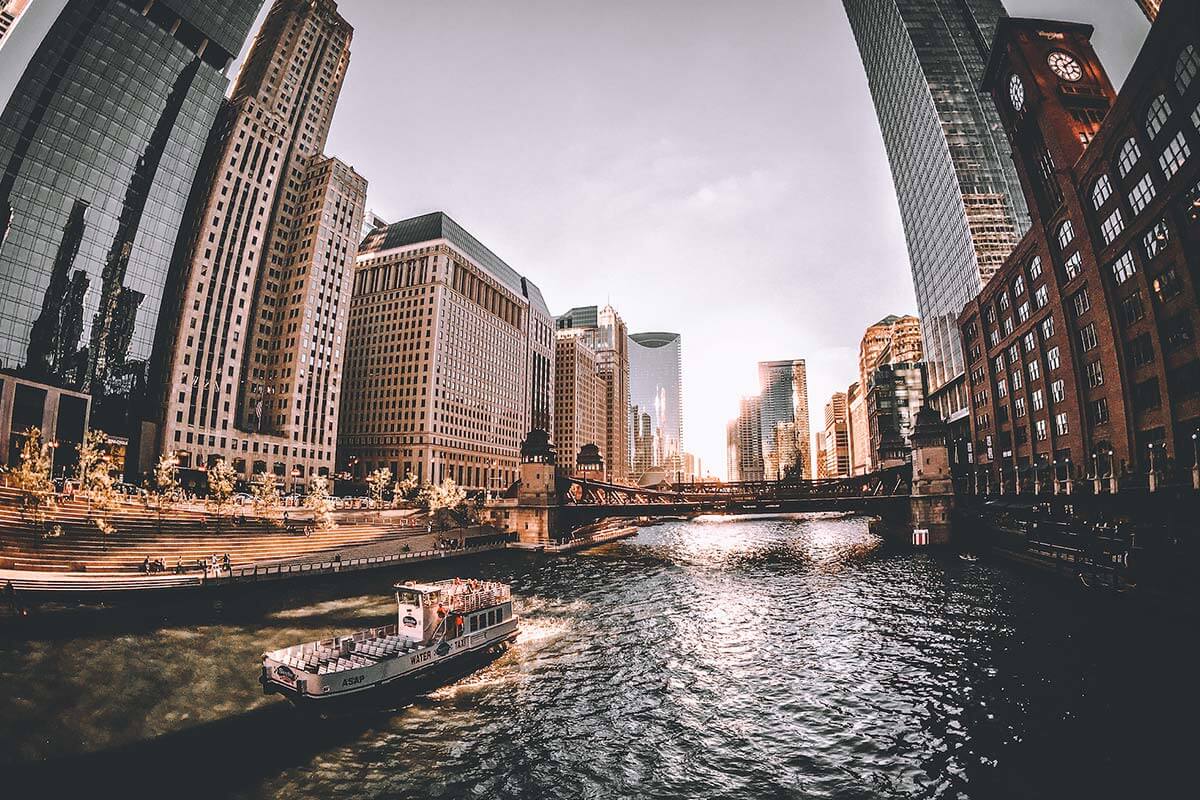
از زمان لایت روم نسخه ۳، ادوبی یک ماژول فرعی اصلاحات لنز را در ماژول توسعه ارائه کرده است تا مشکلات نوری مختلفی را که معمولاً در همه لنزها مشاهده میشود، اصلاح کند. این یک ابزار بسیار قدرتمند و پیچیده است که میتواند با چند مرحله سریع روی یک یا چند عکس اعمال شود و به طور بالقوه باعث صرفه جویی در ساعتهای زیادی در زمان پس از پردازش میشود.
در این مقاله، من توضیح خواهم داد که زیر ماژول اصلاحات لنز چیست، چگونه کار میکند و چگونه میتوانید به طور موثر از آن برای اصلاح مشکلات نوری در عکسهای خود استفاده کنید. همچنین اگر لنزهای پشتیبانی نشده در زرادخانه خود دارید، روشی را به شما نشان خواهم داد که نمایه لنز را به صورت دستی اضافه کنید.
فهرست مطالب
1. “تصحیح لنز” در لایت روم چیست؟
تصحیح لنز (Lens Corrections) ابزاری در ماژول توسعه لایت روم است (از این رو من اغلب از آن به عنوان یک “زیر ماژول” یاد میکنم) که اجازه میدهد تا مشکلات لنز مانند اعوجاج، انحراف رنگی، وینیتینگ و تصحیح پرسپکتیو را به صورت “غیر مخرب” و بدون خروج از لایت روم برطرف کنید. زیبایی ویژگی Lens Corrections در لایت روم این است که درست مانند هر تنظیمات دیگری، اصلاحات لنز را می توان از یک تصویر به تصویر دیگر کپی کرد، روی صدها تصویر به طور همزمان اعمال کرد، یا می توان آن را به عنوان یک الگوی وارداتی تنظیم کرد و به طور خودکار اصلاحات را اعمال کرد.
به تصاویر در طول فرآیند واردات تصویر. به خاطر داشته باشید که اصلاح لنز یک راه حل ساده نیست که برای هر لنز اعمال شود – اصلاحات مختص لنز است. از آنجایی که هر مدل لنز با یک فرمول نوری منحصر به فرد طراحی شده است، اصلاحات لنز نیز باید به طور منحصر به فرد برای هر مدل سفارشی شود. برای مثال، نمیتوان از Nikon 35mm f/۱٫۴G تصحیح لنز گرفت و آن را روی Sigma 35mm f/۱٫۴G اعمال کرد ، فقط به این دلیل که فاصله کانونی و حداکثر دیافراگم یکسانی دارند.
کارکنان Adobe زمانی را صرف کار با تعدادی از لنزهای مختلف میکنند و زمانی که نسخههای جدید Lightroom منتشر میشوند، به طور مداوم به لنزهای جدید و موجود پشتیبانی میکنند.
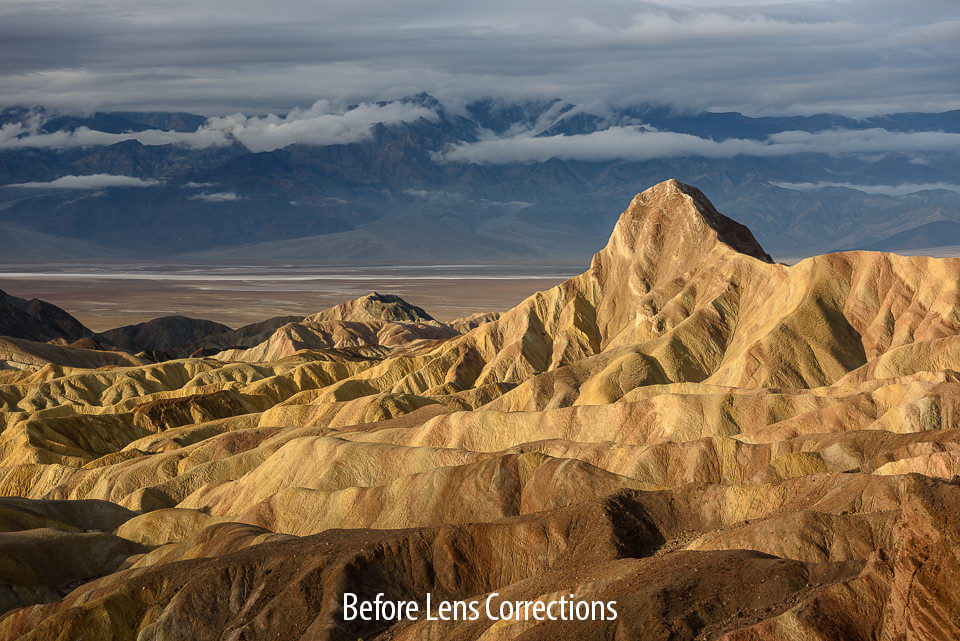
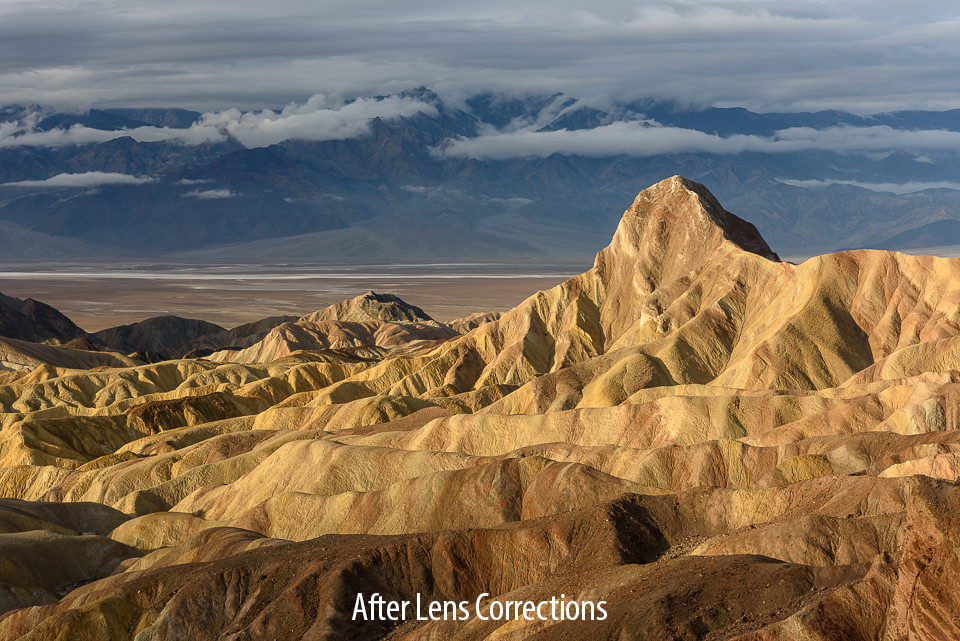
تصحیح لنز چگونه بر تصاویر تأثیر میگذارد؟ به تصویر زیر دقت کنید:
همانطور که از مثال بالا میبینید، این ویژگی میتواند ظاهر عکسهای شما را به شدت تغییر دهد و آنها را فوراً زیباتر کند. برای مورد بالا، تصحیح را فعال کردم که اعوجاج و رنگبندی را برطرف میکند، سپس حذف انحراف رنگی را فعال کردم و همچنین لایتروم را مجبور کردم اصلاحات پرسپکتیو سطح کامل، افقی و عمودی را اعمال کند. در نتیجه، لایت روم نه تنها اعوجاج قابل مشاهده و سایر مشکلات را برطرف کرد، بلکه خطوط موجود در تصویر را نیز تراز کرد (اصلاح پرسپکتیو در لایت روم ۵ در دسترس قرار گرفت).
2. نحوه اعمال اصلاحات لنز بر روی یک تصویر
2.1. برگه پایه
اعمال تصحیح اعوجاج و وینیت بر روی یک تصویر در لایت روم بسیار ساده است – کافی است به ماژول Develop بروید یا دکمه D را در صفحه کلید خود فشار دهید، سپس پنجره سمت راست را به سمت پایین حرکت دهید تا به «Lens Corrections» برسید و «Enable Profile Corrections» را علامت بزنید. ” در زیر برگه «Basic» همانطور که در زیر نشان داده شده است:
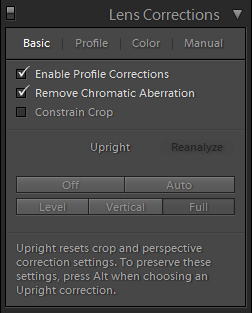
همین فیلد را میتوان در زیر تب «نمایه» قرار داد. اگر نسخه قدیمیتری از Lightroom دارید و برگه «Basic» را نمیبینید، باید آن را از برگه «Profile» فعال کنید.
برای حذف انحرافات رنگی، باید «حذف انحراف رنگی» را نیز علامت بزنید که در تب «Color» نیز موجود است.
اگر از لایت روم ۵ استفاده میکنید، دکمههای اضافی را در زیر تب «Basic» مشاهده خواهید کرد – «Off»، «Auto»، «Level»، «Vertical» و «Full». این دکمهها برای اعمال تراز افقی یا عمودی سریع و تصحیح پرسپکتیو استفاده میشوند. بهطور پیشفرض، همه تصاویر روی «خاموش» تنظیم میشوند، اما میتوانید به صورت دستی این رفتار را فعال کنید و با کلیک روی هر یک از این دکمهها، آن را روی یک تصویر اعمال کنید. با کمال تعجب، تصحیح پرسپکتیو در واقع روی تصاویر با خطوط مشخص، مانند ساختمانها، بسیار خوب عمل میکند. به تصویر زیر دقت کنید:

پس از اعمال تصحیح پرسپکتیو، مجدداً ماوس خود را روی تصویر ببرید تا تصویر را ببینید. همانطور که میبینید، لایت روم موفق شد خطوط زیادی را در تصویر صاف کند و در نتیجه تصویری کاملاً متفاوت با خطوط مستقیم ایجاد کرد. توجه داشته باشید که تصویر «After» بالا دارای خطوط سفید در سمت چپ و راست تصویر است – این به این دلیل است که اطلاعات کافی برای جمعآوری کل عکس وجود ندارد.
اگر نمیخواهید آن خطوط سفید را ببینید، میتوانید آنها را به صورت دستی در لایت روم برش دهید، یا گزینه دیگری این است که قسمت «Constrain Crop» را علامت بزنید، که به طور خودکار این کار را برای شما انجام میدهد. در اینجا همان تصویر پس از اعمال خودکار برش است:

2.2. برگه نمایه
اگر میخواهید به گزینههای بیشتری برای اصلاح یا تنظیم دقیق اصلاحات بروید، لایت روم برگههای اضافی را در زیر ماژول اصلاحات لنز ارائه میدهد. برگه «Profile» دومین تب بعد از «Basic» است و حاوی فیلدهایی است که به شما امکان میدهد لنز مورد نظر را انتخاب کنید و سطوح اعوجاج و رنگ بندی سفارشی را اعمال کنید، همانطور که در تصویر زیر مشاهده میشود:
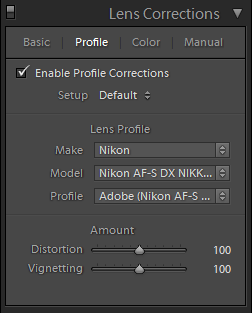
علامت چک «فعال کردن اصلاحات نمایه» دقیقاً همان هدفی را که در زیر برگه «Basic» قرار دارد انجام میدهد – این علامت اصلاحات خودکار را بر اساس نوع لنز استفاده شده فعال میکند. اگر یک لنز توسط لایت روم پشتیبانی میشود، به محض اینکه علامتی را در این قسمت قرار دهید، سه پنجره کشویی زیر «Lens Profile» بهطور خودکار پر میشوند. اگر لنز پشتیبانی نمیشود، منوی کشویی «هیچکدام» را نشان میدهد.
از آنجا، میتوانید به صورت دستی یک لنز Make، Model و Profile را انتخاب کنید، اما من انجام این کار را توصیه نمیکنم، زیرا نمیخواهید پروفایل لنز را از یک لنز به لنز دیگر اعمال کنید. همانطور که قبلاً در بالا اشاره کردم، پروفایلهای لنز مختص مدل لنز هستند.
اگر لایت روم نتواند پروفایلی برای لنز شما پیدا کند، سه گزینه دارید:
- صبر کنید تا لایت روم نمایه ای برای لنز شما منتشر کند
- همانطور که در بخش «نحوه افزودن یک نمایه لنز گمشده با استفاده از Lens Profile Creator» در زیر نشان داده شده است، خودتان یک نمایه لنز ایجاد کنید.
- از برگه “دستی” استفاده کنید، که از طریق آن میتوانید با تعیین دستی مقادیر / لغزندههای متحرک، مشکلات اعوجاج و رنگ بندی را برطرف کنید (به زیر مراجعه کنید)
اگر تصحیحات خودکار به اندازه کافی خوب نیستند، دو لغزنده اضافی برای تغییر اعوجاج و وینیتینگ دارید. اگر اثر تصحیح خیلی قوی یا خیلی ضعیف است، میتوانید آن را از آنجا تغییر دهید. در مورد منوی کشویی «Setup»، من همیشه آن را روی «پیشفرض» میگذارم. اگر لغزندههای اعوجاج و وینیتینگ را جابهجا کنید، به طور خودکار به «Custom» تغییر میکند، که نشان میدهد مقادیر پیشفرض تغییر کردهاند. تنظیم «خودکار» هرگز برای من کار نکرد، اما از آن دوری میکنم، زیرا احتمالاً نمیخواهید لایت روم چیزی را برای شما حدس بزند.
2.3. برگه رنگ
برگه «Color» اجازه حذف/کاهش انحرافات رنگی را میدهد. باز هم، تیک «حذف انحراف رنگی» دقیقاً با علامت زیر برگه «Basic» یکسان است. پس از بررسی، لایت روم به طور خودکار هرگونه علائم قابل مشاهده انحراف رنگی را حذف میکند. با این حال، شرایطی وجود دارد که Lightroom در حذف CA کار خوبی انجام نمیدهد. برای آن موقعیتها، میتوانید از لغزندههای دستی برای تنظیم رنگها و مقادیر سفارشی بنفش/سبز استفاده کنید:
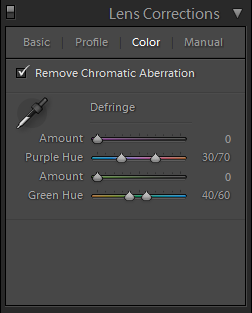
همچنین، میتوانید روی انتخابگر رنگ در سمت چپ «Defringe» کلیک کنید و روی رنگی که میخواهید خنثی کنید کلیک کنید. من عاشق این ویژگی هستم (این ویژگی در لایت روم ۴٫۱ معرفی شد)، زیرا به شما امکان میدهد نه تنها انحرافات رنگی جانبی ، بلکه موارد ناخوشایند انحرافات رنگی طولی را که بیشتر به عنوان «حاشیه بوکه» شناخته میشود، کاهش دهید.
2.4. برگه دستی
آخرین برگه «Manual» نام دارد و این تب از زمانی که اولین نسخه از زیر ماژول اصلاحات لنز معرفی شد وجود دارد. اساساً، اگر لنز پشتیبانینشده دارید، میتوانید اصلاحات دستی اعوجاج و وینیت را روی تصاویر خود اعمال کنید. لغزندههای مختلف زیادی در این برگه موجود است که به شما امکان میدهد هر تنظیمات را مطابق شکل زیر تنظیم کنید:
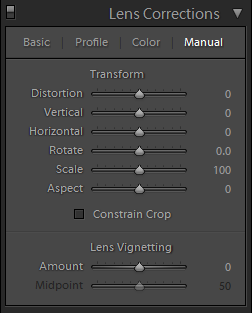
من شخصاً به ندرت این برگه را اذیت میکنم. در برخی موارد نادر هنگام کار بر روی یک لنز پشتیبانینشده، ممکن است به این برگه سرگردان شوم و با لغزندههای مقدار اعوجاج و رنگبندی بازی کنم، اما همین.
3. اعمال اصلاحات لنز در چندین تصویر
هنگامی که از تنظیمات خود راضی بودید، میتوانید با کپی پیست تنظیمات، آنها را همزمان روی چندین تصویر اعمال کنید. در ماژول کتابخانه (میانبر کلید «G»)، به سادگی روی عکسی که روی آن کار کردهاید راست کلیک کنید، سپس به «تنظیمات توسعه» -> «تنظیمات کپی… » بروید و یک پنجره جدید مانند این باز میشود:
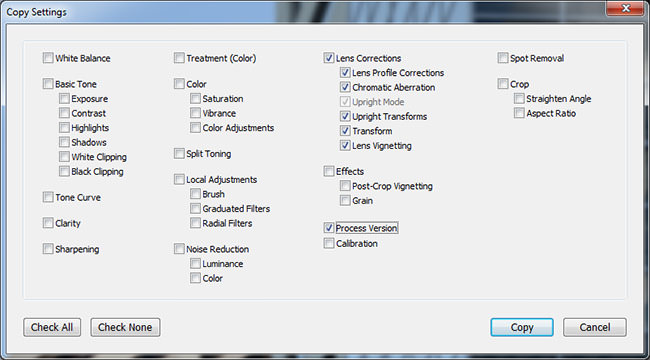
همانطور که در اسکرین شات نشان داده شده است، تیک همه موارد به جز «Lens Corrections» و «Process Version» را بردارید، سپس روی «Copy» کلیک کنید تا تنظیمات را در بافر Lightroom کپی کنید. سپس تصاویر دیگری را انتخاب کنید که میخواهید همان تنظیمات را بهعنوان یک گروه اعمال کنید، سپس روی یکی از تصاویر گروه کلیک راست کرده و به «تنظیمات توسعه» -> «جایگذاری تنظیمات» بروید. پس از انجام این کار، تمام تنظیمات اصلاح شده برای بقیه تصاویری که انتخاب کردهاید اعمال میشود.
4. چگونه با استفاده از Lens Profile Creator یک نمایه لنز گم شده اضافه کنیم
تصحیح انحراف رنگی و مشکلات رنگی در تصاویر خود با تنظیم دستی لغزندهها در لایت روم در اکثر موارد به خوبی کار میکند زیرا شما به راحتی میتوانید CA و vignetting را در تصاویر مشاهده کنید. با این حال، اعوجاج به راحتی قابل رفع نیست، زیرا یک تصویر باید دارای خطوط مستقیم از گوشهای به گوشه دیگر باشد تا بتوانید آنها را به درستی رفع کنید. اگر با چشم ماهی یا لنزهای زاویه فوق عریض عکاسی میکنید که از اعوجاج شدید رنج میبرند، ممکن است بتوانید بیشتر تصاویر را به صورت بصری ثابت کنید، اما نتایج ممکن است از تصویری به تصویر دیگر سازگار نباشد.
اگر میخواهید نتایج ثابتی داشته باشید، بهترین کار این است که یا صبر کنید تا Adobe پروفایل لنز شما را منتشر کند یا خودتان آن را ایجاد کنید. بدیهی است که دومی بسیار سریعتر از انتظار برای Adobe است، اما همانطور که از مراحل زیر خواهید دید، زمان و تلاش قابل توجهی از شما میگیرد.
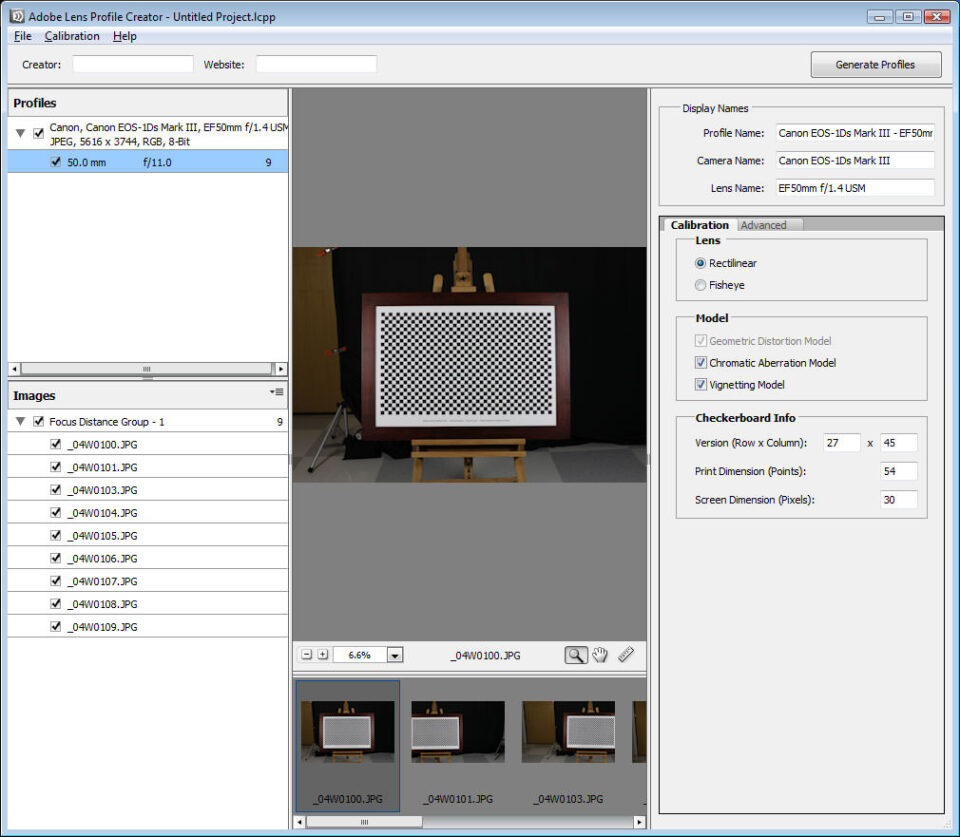
در اینجا مراحل این فرآیند وجود دارد:
- Lens Profile Creator را دانلود و از حالت فشرده خارج کنید
- به پوشه Calibration Charts بروید، نمودار کالیبراسیون را متناسب با چاپگر و کاغذ خود انتخاب کنید، آن را چاپ کنید و سپس آن را روی یک سطح مسطح در اتاقی با نور زیاد محیط نصب کنید.
- برای هر تنظیمات دوربین/لنز که علاقه مند به دریافت نمایه های لنز هستید، از چندین تصویر شطرنجی عکس بگیرید (حداقل سه تصویر لازم است، اما 9 تصویر توصیه میشود).
- تصاویر RAW خود را به فرمت DNG تبدیل کنید و مطمئن شوید که اطلاعات کامل EXIF حفظ شده است.
- برای ایجاد نمایه لنز سفارشی، تصاویر خام DNG (یا تصاویر JPEG/TIFF را اگر ترجیح میدهید ایجاد نمایههای لنز برای گردش کار غیرخام ایجاد کنید) را از طریق ایجاد کننده پروفایل لنز پردازش کنید.
- پروفایلهای لنز را که ایجاد کرده اید در پوشه(های) پروفایل لنز خاصی که Photoshop CS5، Camera Raw و Lightroom به دنبال آنها برای اصلاح لنز هستند، ذخیره کنید.
بنابراین، برای اینکه بتوانید یک تصویر بسازید، باید یک نمودار آزمایشی را پرینت بگیرید، از آن عکس بگیرید و سپس تصاویر را برای ایجاد نمایه به ایجاد کننده پروفایل لنز بدهید. به خاطر داشته باشید که اگر با چندین بدنه دوربین با سنسورهای مختلف عکاسی میکنید، باید برای هر ترکیب دوربین/لنز پروفایل ایجاد کنید. برای مثال، اگر دوربین نیکون D۸۱۰ و Nikon D۷۲۰۰ را دارید و لنز ۲۴ میلیمتری f/۱٫۴ نیکون دارید، باید لنز را روی هر دو دوربین نصب کنید و دو پروفایل جداگانه ایجاد کنید.
دلیل اینکه شما باید این کار را انجام دهید این است که دوربین ها/حسگرهای مختلف لنزها را به طور متفاوتی کنترل میکنند و در مورد FX در مقابل DX در مقایسه با FX، مسائلی مانند اعوجاج و رنگبندی در DX کمتر آشکار میشوند، زیرا گوشهها بریده شدهاند.
اگر از چندین لنز یا دوربینهای مختلف استفاده میکنید، توصیه میکنم پروفایلهای لنز را برای همه لنزها و دوربینهای خود به طور همزمان ایجاد کنید. این فرآیند زمان بر است اما بسیار ساده است و شما نباید با ایجاد پروفایلها مشکلی داشته باشید.
پس از ایجاد پروفایلها (پسوند فایل LCP)، اگر از Windows Vista/7/8 استفاده میکنید، فایلها را در پوشه «C:\Users\All Users\Adobe\CameraRaw\LensProfiles\1.0» ذخیره کنید (برای سایر سیستم عاملها، به مستندات Adobe Lens Profile Creator در داخل پوشه اسناد مراجعه کنید) و Lightroom را مجدداً راه اندازی کنید. هنگامی که این کار را انجام دادید، با کلیک بر روی «فعال کردن اصلاحات نمایه» در اصلاحات لنز در لایت روم، تصاویر شما باید به طور خودکار شناسایی شوند.
به هر حال، ابزارهای نرم افزاری شخص ثالث دیگری مانند DxO Optics Pro و PTLens وجود دارند که حاوی صدها ترکیب دوربین/لنز هستند که ممکن است در لایت روم پیدا نکنید. اگر لنزهای کمیاب دارید، ممکن است بخواهید آن ابزارها را امتحان کنید، زیرا احتمالاً پروفایل لنزهای بیشتری نسبت به Lightroom دارند.