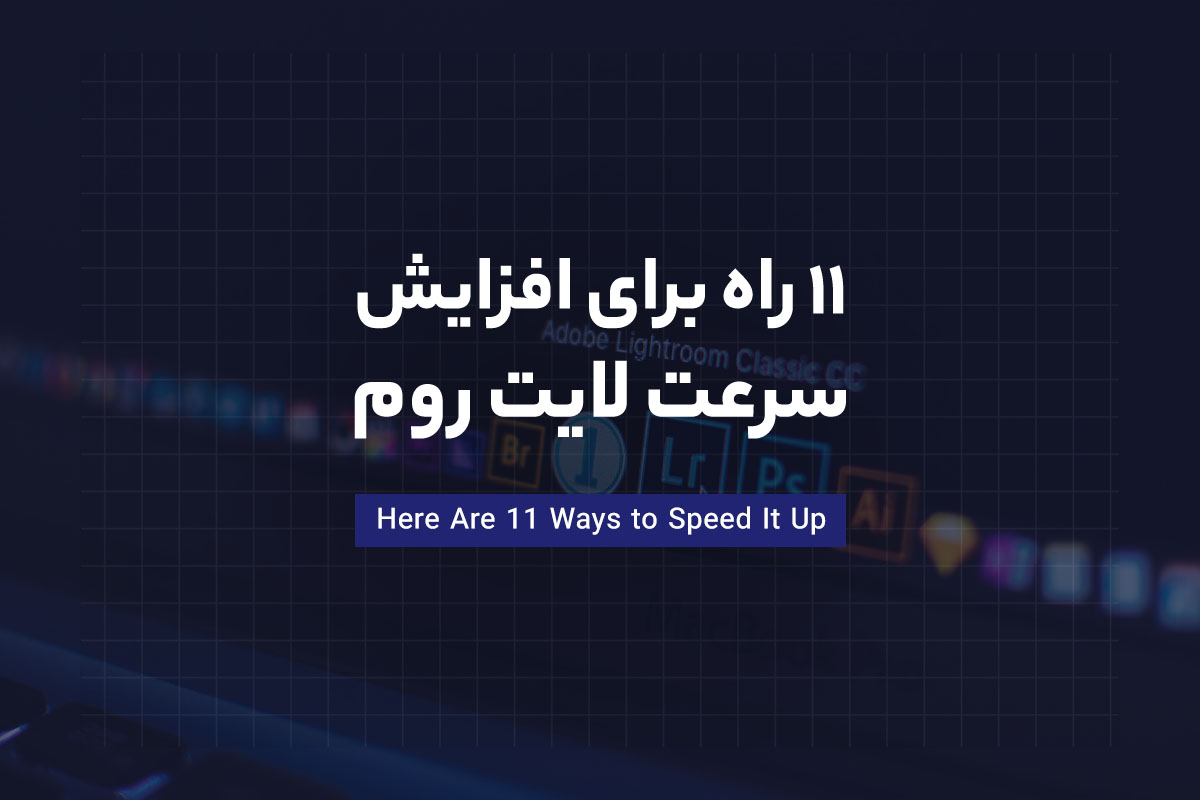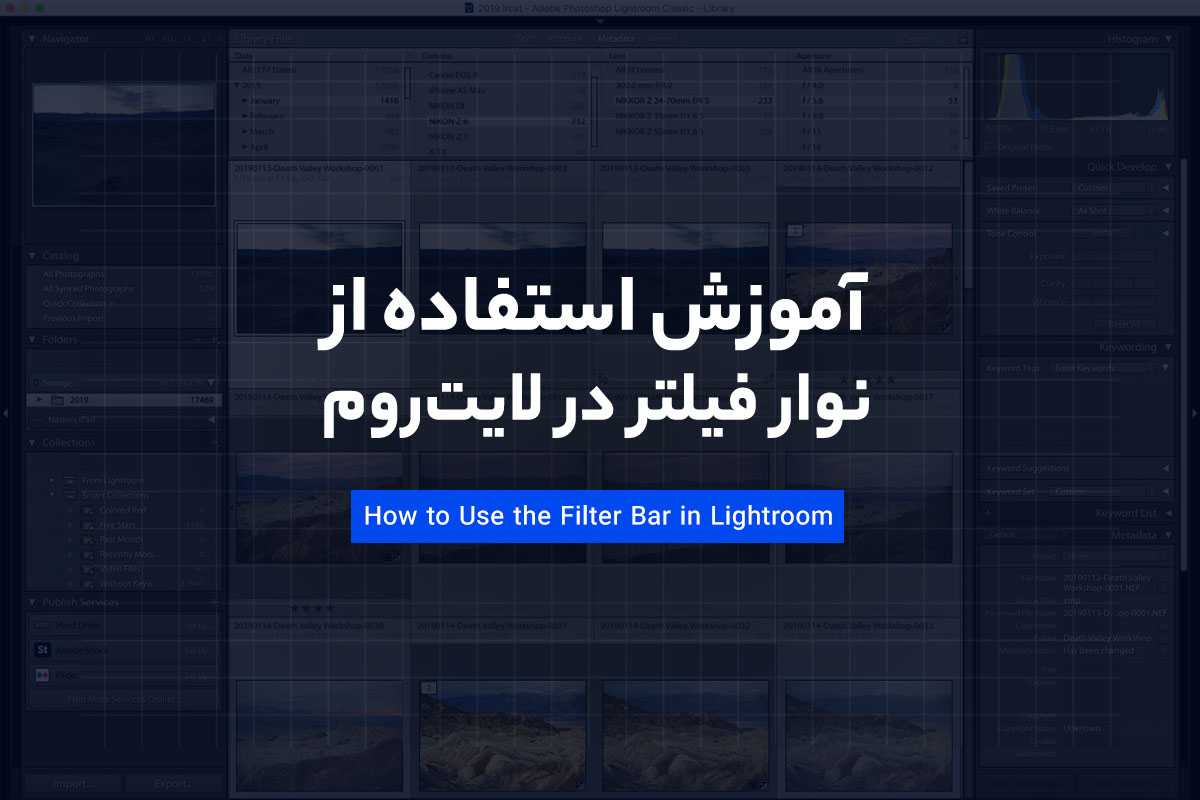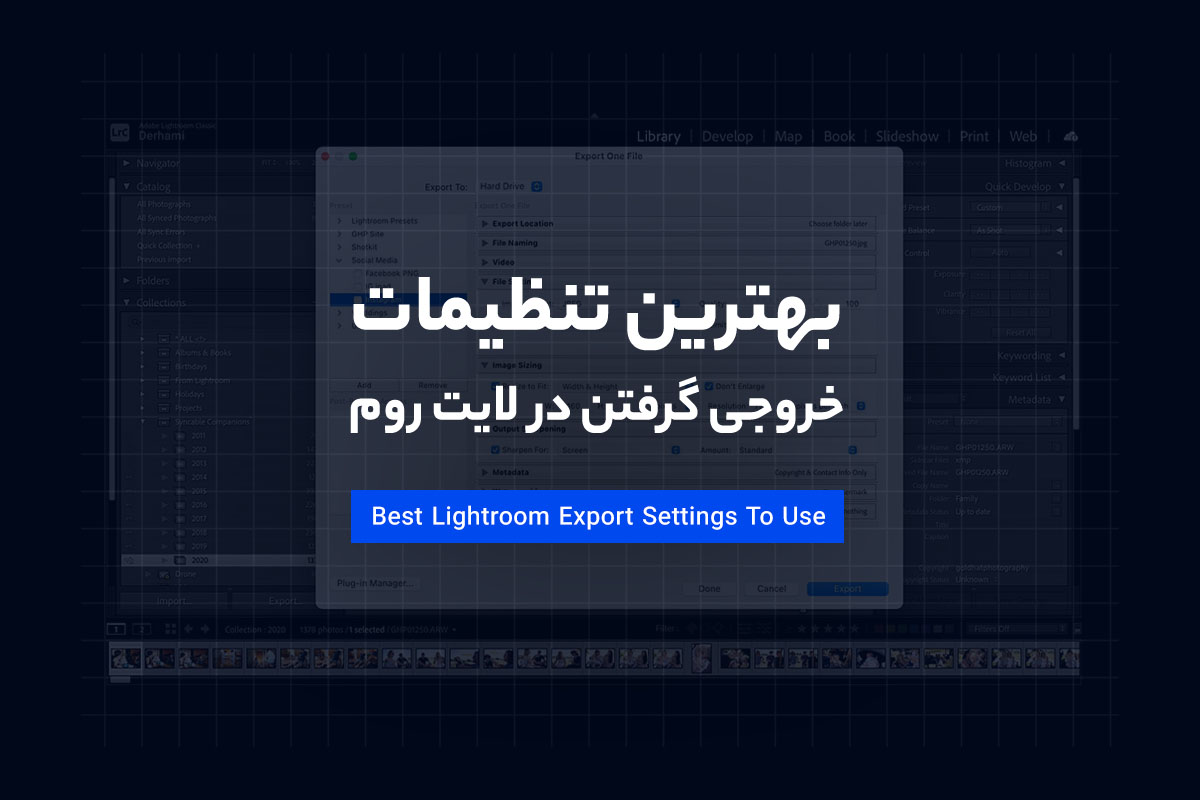- سبد خریدتان خالی است.
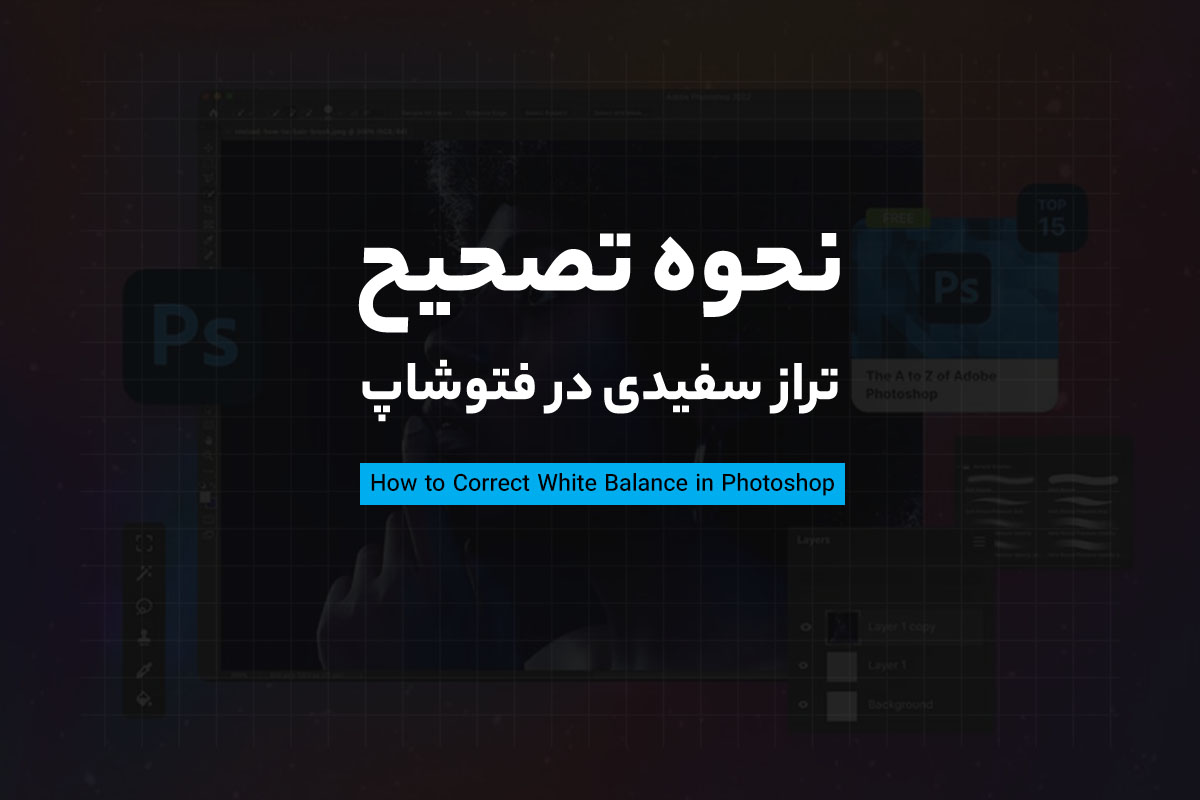
تعادل رنگ سفید یکی از اساسی ترین و در عین حال پیچیده ترین جنبه های عکاسی است. اگرچه ممکن است تراز سفیدی که در دوربین تنظیم کردهاید در بیشتر مواقع خوب به نظر برسد، در موارد دیگر، باید آن را در مراحل پس از پردازش اصلاح کنید. امروز چندین روش برای اصلاح تراز سفیدی در فتوشاپ به شما نشان خواهم داد.
تعادل رنگ سفید چگونه بر تصاویر من تأثیر میگذارد؟
تعادل رنگ سفید بر گرم یا سرد بودن تصاویر شما تأثیر میگذارد. ما یک راهنمای کامل برای تعادل رنگ سفید در اینجا نوشتهایم که اگر میخواهید خود را در این موضوع تجدید کنید، باید بررسی کنید.
در عمل، تغییر تراز سفیدی شما بیش از یک اثر روی عکس دارد. بر رنگ، صافی و اشباع تصویر تأثیر میگذارد.
بازیگران رنگ
یکی از بزرگترین مشکلاتی که در استفاده از تراز سفیدی اشتباه ایجاد میشود، ریختهگری رنگ در تصویر شماست. به عکس زیر دقت کنید:

تصویر تقریباً تک رنگ نارنجی است، با رنگهای بسیار گرم. من از یک لحن کلی گرم برای این تصویر ایرادی ندارم (بالاخره غروب آفتاب است)، اما این حتی برای من خیلی زیاد است.
من عکس بالا را با تراز سفیدی ۸۰۰۰K در دوربین گرفتم. اگر راهنمایی را که چند لحظه پیش لینک کردم را نخواندهاید، ۸۰۰۰K تراز سفیدی کمی گرم است که در یک روز ابری رنگهای «خنثی» ایجاد میکند. از آنجایی که امروز یک روز ابری نبود، بلکه یک غروب طلایی رنگ بود، رنگ عکس را بسیار گرم/نارنجی کرد.
از سوی دیگر، عکس زیر را در نظر بگیرید. من در اینجا مانند تصویر بالا تراز سفیدی را روی ۸۰۰۰K تنظیم کردم. تفاوت این است که آنها در نورهای مختلف فیلمبرداری شدهاند. این بار عکس را در وسط یک روز بدون ابر گرفتم:

این بار قطعا رنگ گرم کمتری دارد، اما همچنان به آن سمت متمایل است. نتیجه این است که آسمان (که باید نسبتاً آبی به نظر برسد) نسبتاً محو شده است، با برخی رنگهای گل آلود. همچنین، طوطی قرار است سبز باشد، اما دارای رنگ زرد است. اگر فقط از تراز سفیدی مناسب استفاده کنید، در عوض این را دریافت خواهید کرد:

تفاوت آشکار است. آسمان خیلی بهتر به نظر میرسد، حتی اگر هیچ تنظیمات دیگری مانند اشباع را تغییر ندادم.
تصاویر مسطح
ممکن است قبلاً در نمونههای بالا متوجه آن شده باشید، اما تصاویر با رنگبندی میتوانند تا حدودی صاف به نظر برسند. برای مثال این عکسها را در نظر بگیرید:
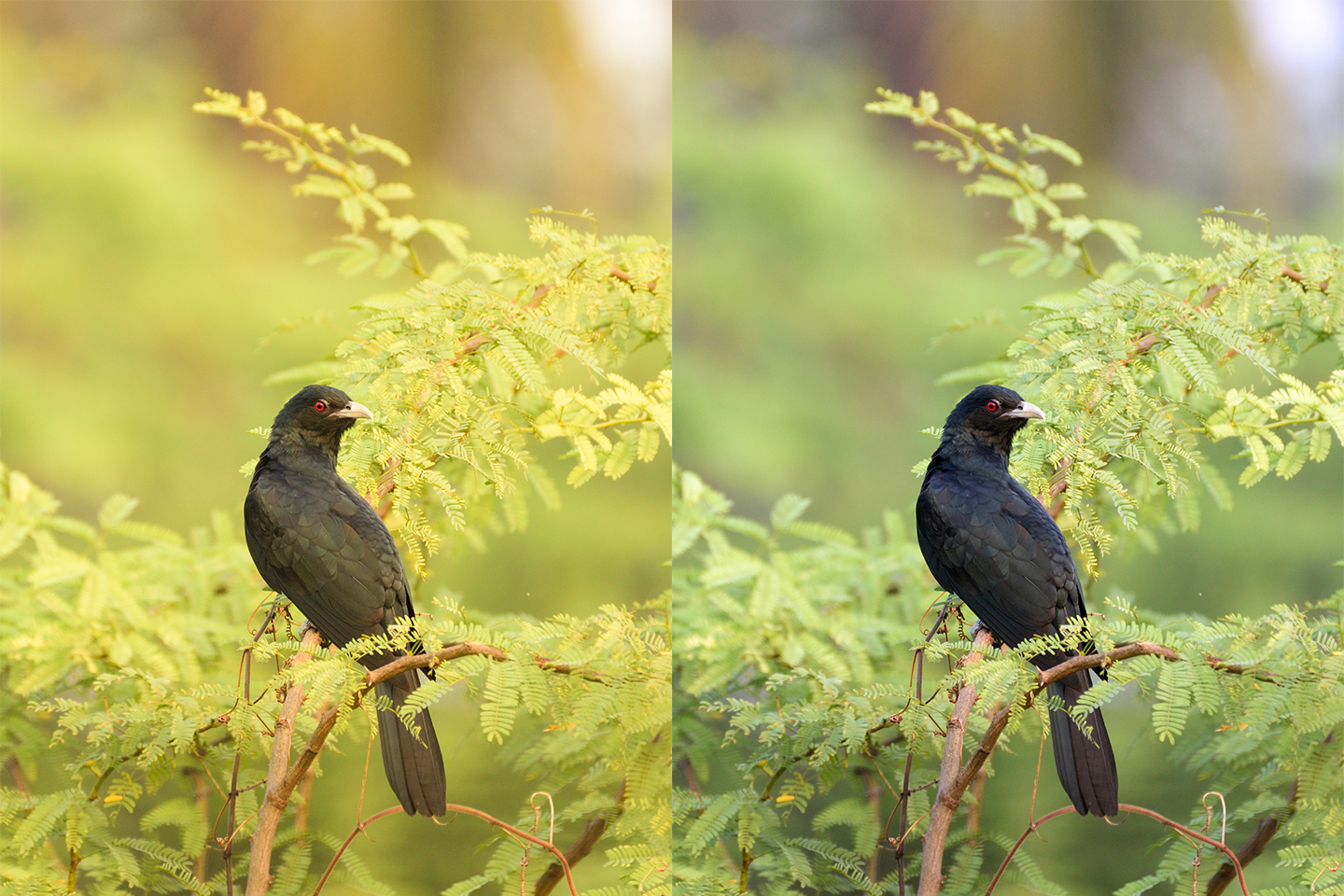
من هیچ تنظیماتی مانند کنتراست یا نوردهی را در اینجا تغییر ندادم، فقط تعادل رنگ سفید را تغییر دادم. و با این حال، تصویر سمت راست دارای سایههای عمیقتر است و بسیار بهتر به نظر میرسد.
همچنین تفکیک سوژه بهتری در تصویر سمت راست وجود دارد. به عنوان مثال، منقار پرنده در پس زمینه زمانی که رنگی وجود ندارد بهتر خودنمایی میکند.
اشباع
بسیاری از ما عاشق عکاسی در ساعت طلایی هستیم، اما گرفتن تصاویر با اشباع مناسب میتواند مشکل باشد. تعادل رنگ سفید در اینجا ابزار مفیدی است.
برای مثال، دو تصویر زیر را با هم مقایسه کنید. اگر به ظاهر با اشباع بالاتر علاقه دارید، میتوانید از تراز سفیدی گرمتری مانند ۸۵۰۰K استفاده کنید. یا، اگر میخواهید تصویری بیصداتر داشته باشید، تراز سفیدی خنکتری مانند ۶۰۰۰K میتواند راه حلی باشد.

اینطور نیست که یک تصویر بهتر از دیگری باشد. آنها تفسیرهای هنری متفاوتی از موضوع شما هستند. بنابراین، با استفاده خلاقانه از تراز سفیدی، میتوانید تصاویری را بگیرید که با دید عکاسی خود به بهترین شکل ممکن مطابقت داشته باشد.
رفع تعادل رنگ سفید با فتوشاپ
راههای زیادی برای تنظیم تراز سفیدی با استفاده از فتوشاپ وجود دارد. من شما را از سادهترین به پیشرفتهترین میرسانم.
Adobe Camera Raw
Adobe Camera Raw (ACR) افزونهای است که به شما امکان میدهد تصاویر RAW را به فتوشاپ وارد کنید و تنظیمات اولیه را انجام دهید. حتی میتوانید با کلیک روی «Filter > Camera Raw Filter» در نوار منوی بالا، تصاویر غیر RAW مانند JPEG را با این ابزار تنظیم کنید.
وقتی تصویری را در ACR باز میکنید، تنظیم تراز سفیدی نزدیک به بالا است که دما نامیده میشود:
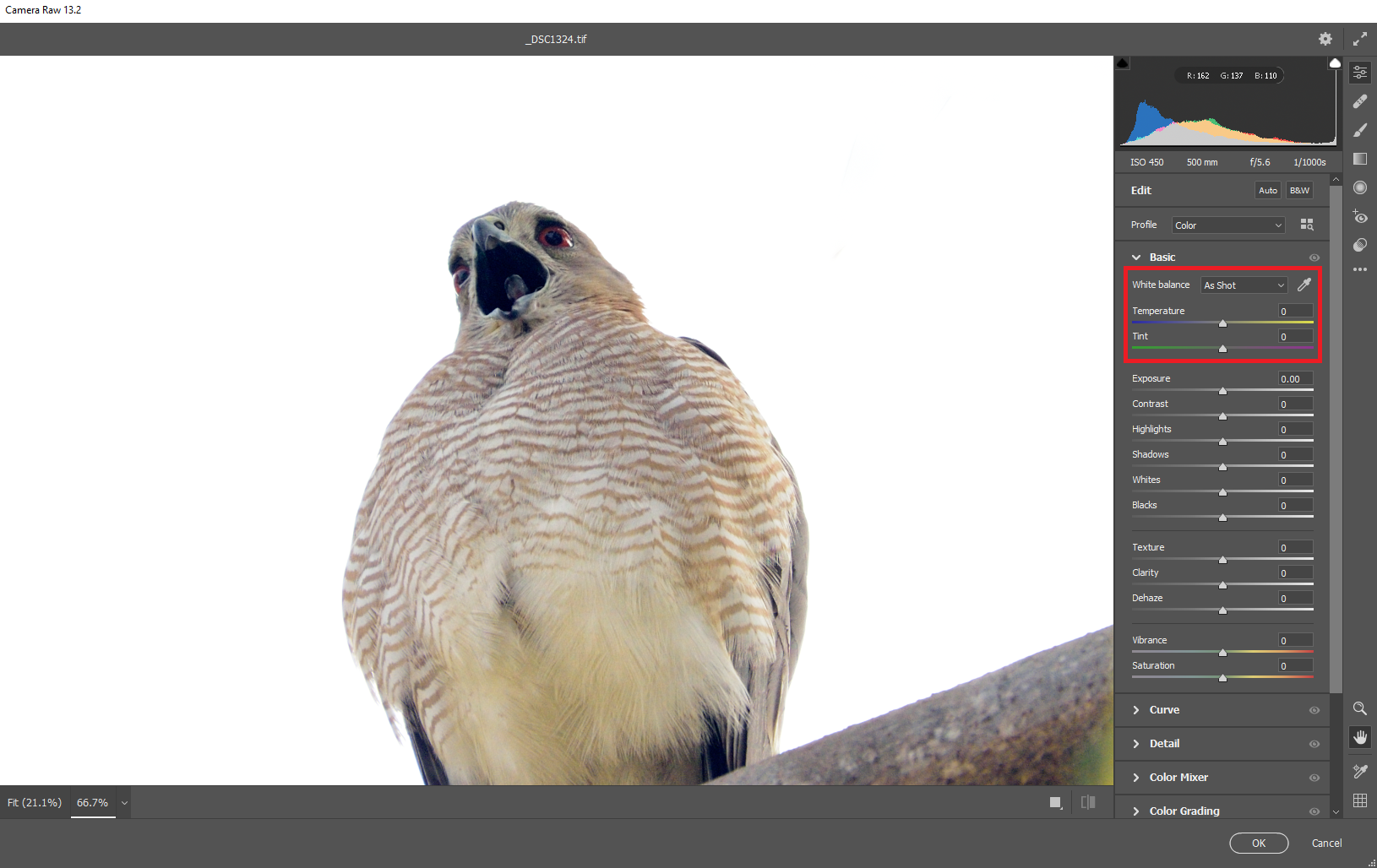
میتوانید با حرکت دادن نوار لغزنده دما، تعادل رنگ سفید را تنظیم کنید. همچنین میتوانید از قطره چکان برای انتخاب یک قسمت خاکستری خنثی از تصویر استفاده کنید و Camera Raw به طور خودکار تعادل رنگ سفید (و Tint) را تنظیم میکند تا ناحیهای که کلیک میکنید به صورت خاکستری ظاهر شود.
توجه داشته باشید که تنظیم تراز سفیدی عکسهای RAW، TIFF، PSD و سایر فایلهای با حداقل فشردهسازی آسانتر است. اگر یک JPEG را خیلی دور تنظیم کنید، ممکن است متوجه برخی مشکلات رنگ یا آرتیفکتهای فشرده سازی شوید.
تنظیم خودکار تعادل رنگ سفید با استفاده از منحنیها
Curves یک ابزار محبوب در فتوشاپ است. اگرچه ممکن است ابزار Curves را عمدتاً به عنوان یک تنظیم نوردهی/کنتراست در نظر بگیرید، اما میتوان از آن برای تراز سفیدی و تصحیح رنگ نیز استفاده کرد.
اول، یک راه حل با یک کلیک با استفاده از Curves وجود دارد که بیشتر اوقات کار میکند. به تصویر زیر دقت کنید:

برای رفع خودکار تراز سفیدی عکس در فتوشاپ، مراحل زیر را دنبال کنید:
- یک لایه تنظیم Curves اضافه کنید
- روی لبه سمت راست تب Properties کلیک کنید (در تصویر زیر با رنگ سبز مشخص شده است)
- گزینههای خودکار را از منوی ظاهر شده انتخاب کنید. پنجره Auto Color Correction Options ظاهر میشود
- گزینه Find Light & Dark Colors را از پنجره انتخاب کنید (در تصویر زیر قرمز مشخص شده است)
- روی Ok کلیک کنید
این اسکرین شات اثر بخشی تصحیح خودکار را نشان میدهد:
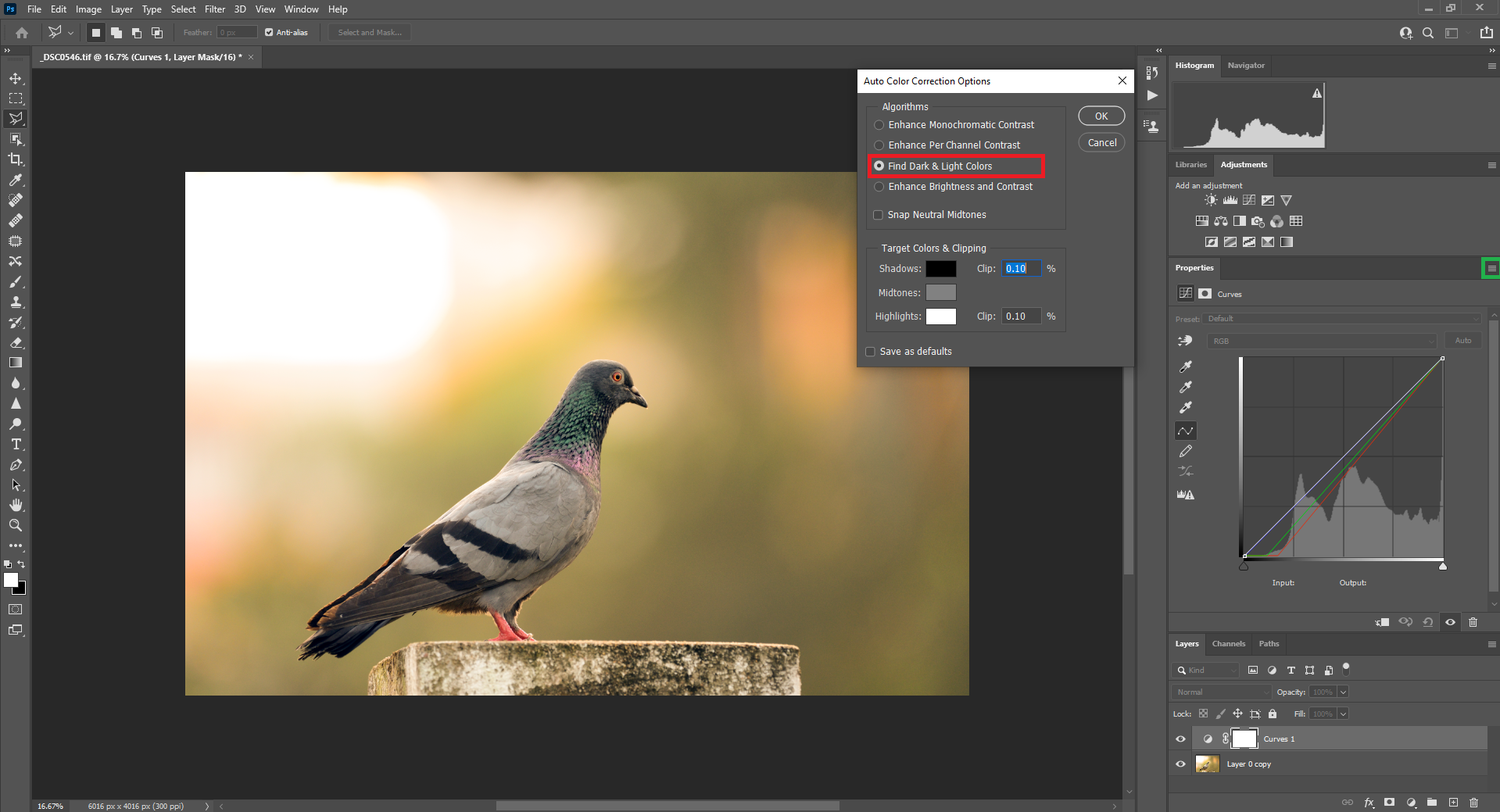
تنظیم دستی تراز سفیدی با استفاده از منحنیها
همچنین میتوانید به صورت دستی تراز سفیدی یک تصویر را با استفاده از Curves برای کنترل بیشتر تنظیم کنید.
همانطور که در بالا برای تصحیح خودکار رنگ انجام دادید، یک لایه تنظیم Curves ایجاد کنید. شما یک لیست کشویی برای انتخاب بین RGB (پیش فرض)، قرمز، سبز و آبی خواهید دید. ابتدا گزینه Red را انتخاب کنید.
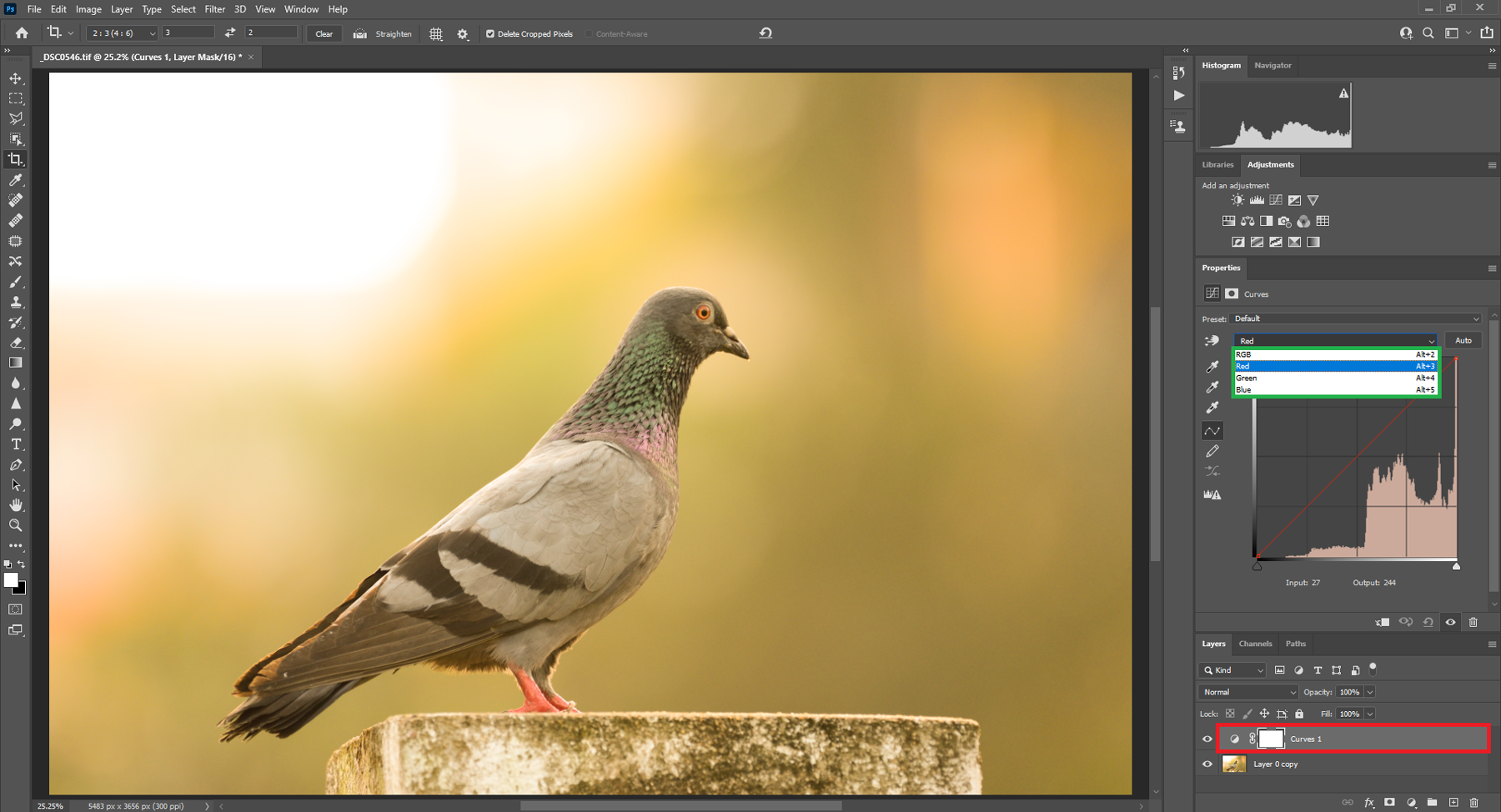
هنگامی که یکی از رنگهای خاص – قرمز، در این مورد – را انتخاب کردید، ابزار آن رنگ و مکمل آن را تغییر میدهد. به عنوان مثال، وقتی قرمز را افزایش میدهید، فیروزهای کاهش مییابد.
از آنجایی که این تصویر دارای رنگهای گرمتری است، باید رنگ قرمز را در قسمتهای برجسته، میان تن و سایهها کاهش دهید. برای انجام این کار، خط قرمز را از لبه بالایی سمت راست کمی به سمت پایین بکشید تا قرمزها بهبود پیدا کنند.
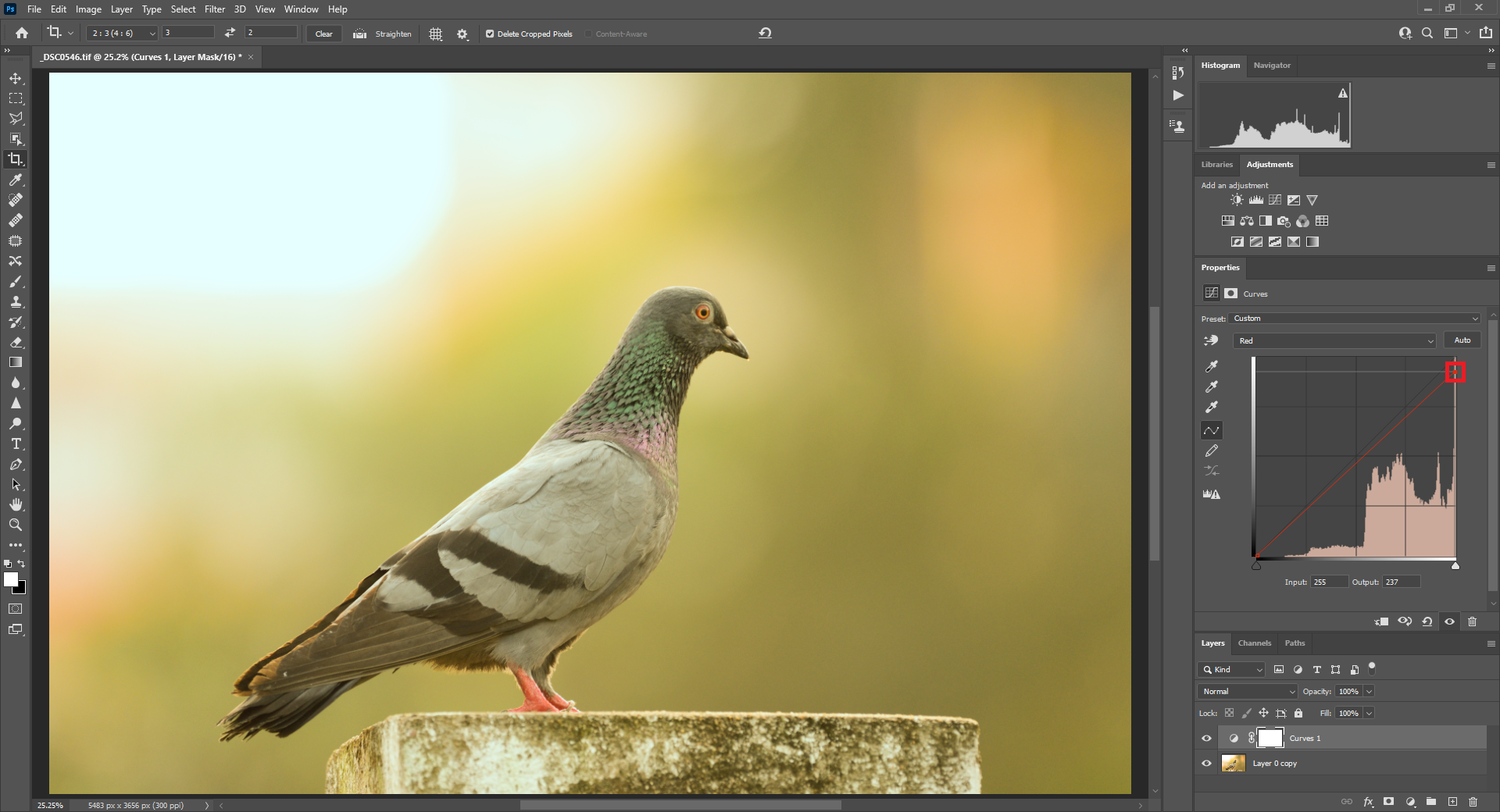
همانطور که در تصویر بالا مشاهده میکنید، رنگهای گرمتر کنترل میشود. اما تصویر سبز به نظر میرسد، بنابراین سبزها را نیز پایین بیاورید، مشابه کاری که با قرمزها انجام دادید همانطور که در تصویر زیر نشان داده شده است.
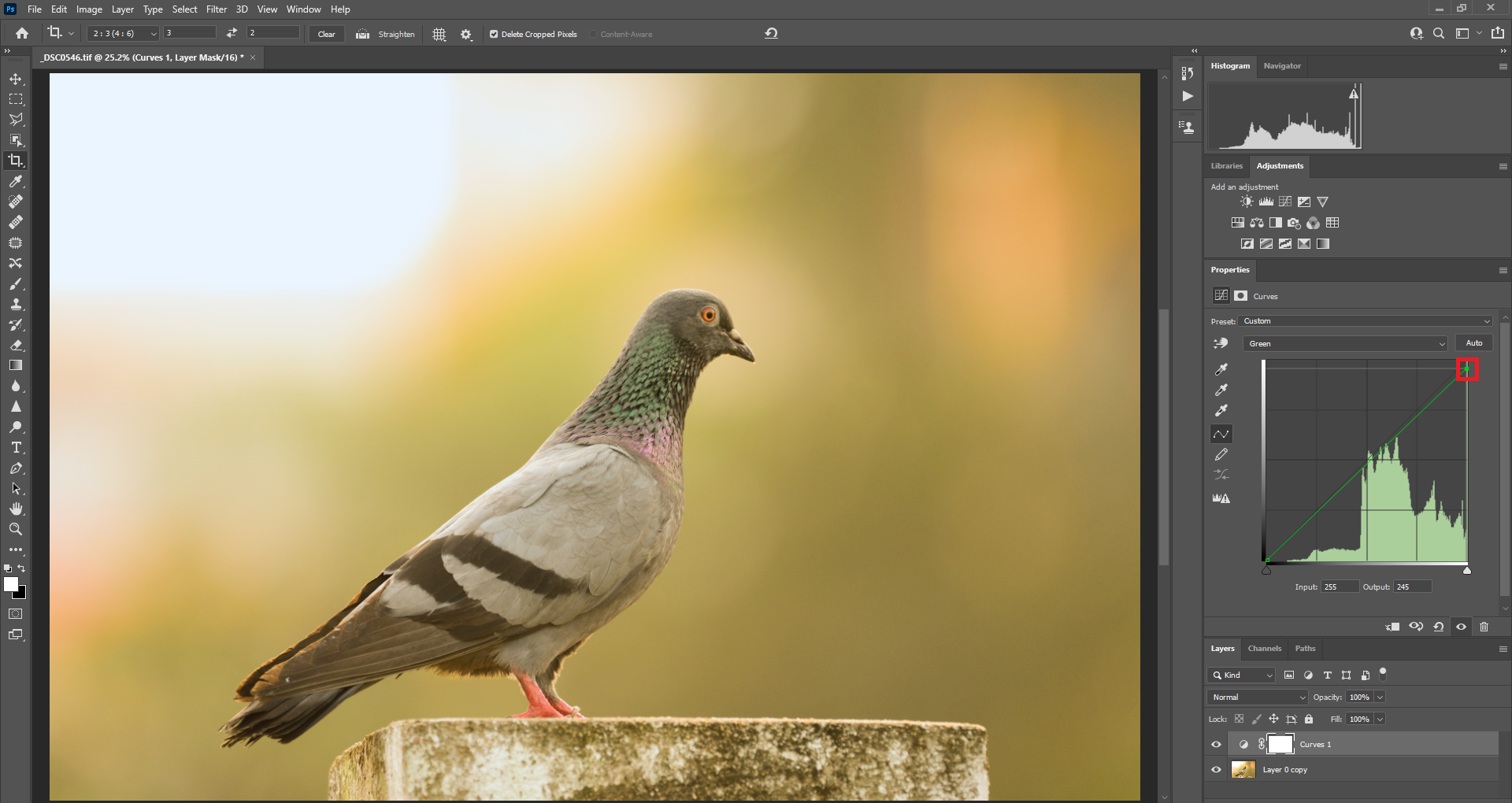
حالا کانال سبز بهتر به نظر میرسد. اما به نظر میرسد که تصویر هنوز کمی گرم است. با افزودن کمی آبی به تصویر، لحن نهایی تصویر مطابق شکل زیر تنظیم میشود.
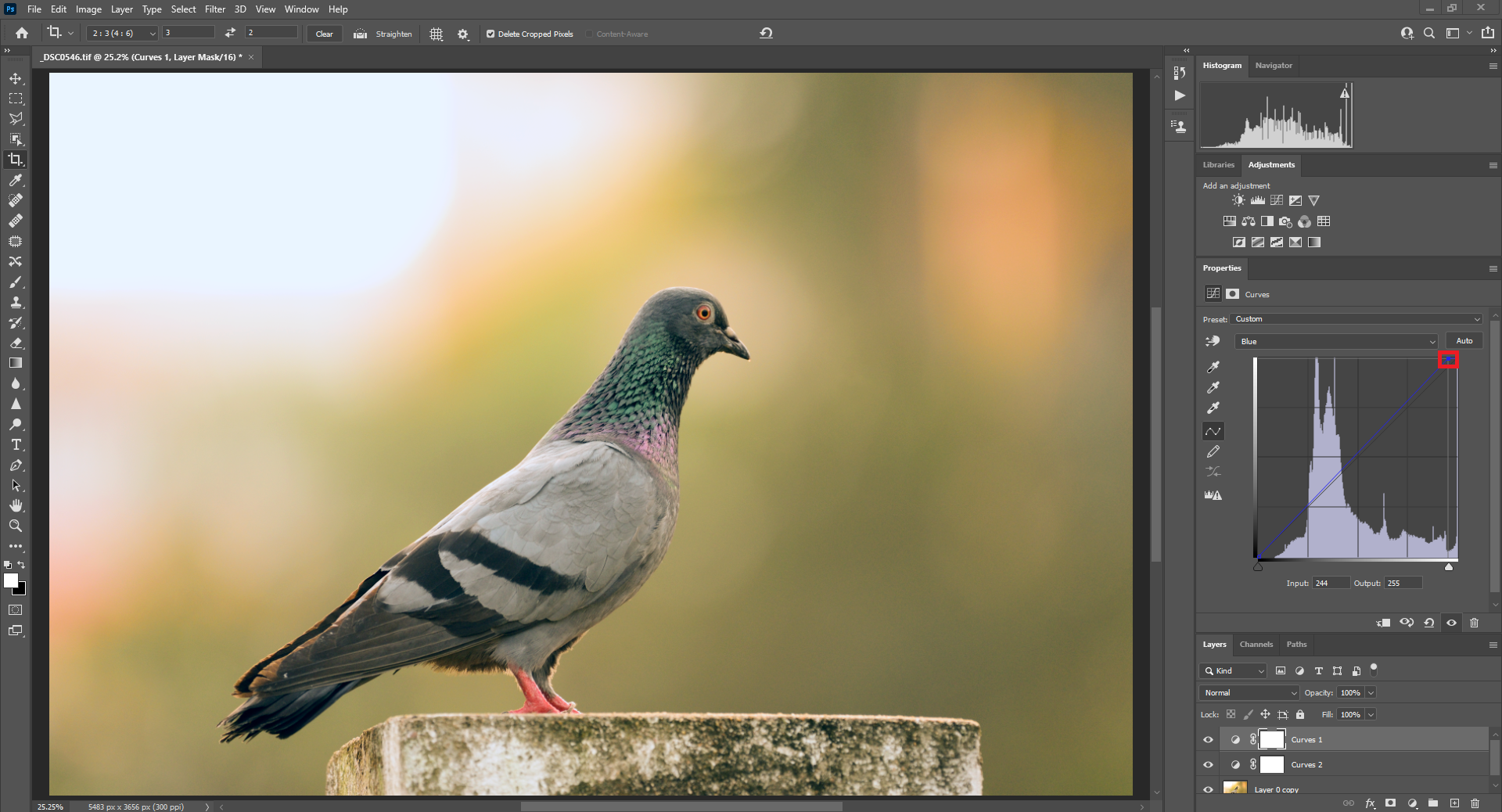
اکنون تصویر طبیعی به نظر میرسد. سفیدهای گوشه سمت چپ بالا بدون گچ هستند. حال اگر RGB را انتخاب کنید، ویژگیهای لایه تنظیم به صورت زیر است.

در زیر، مقایسهای از تصویر اصلی، تنظیم خودکار Curves و تنظیم دستی Curves را نشان دادهام.
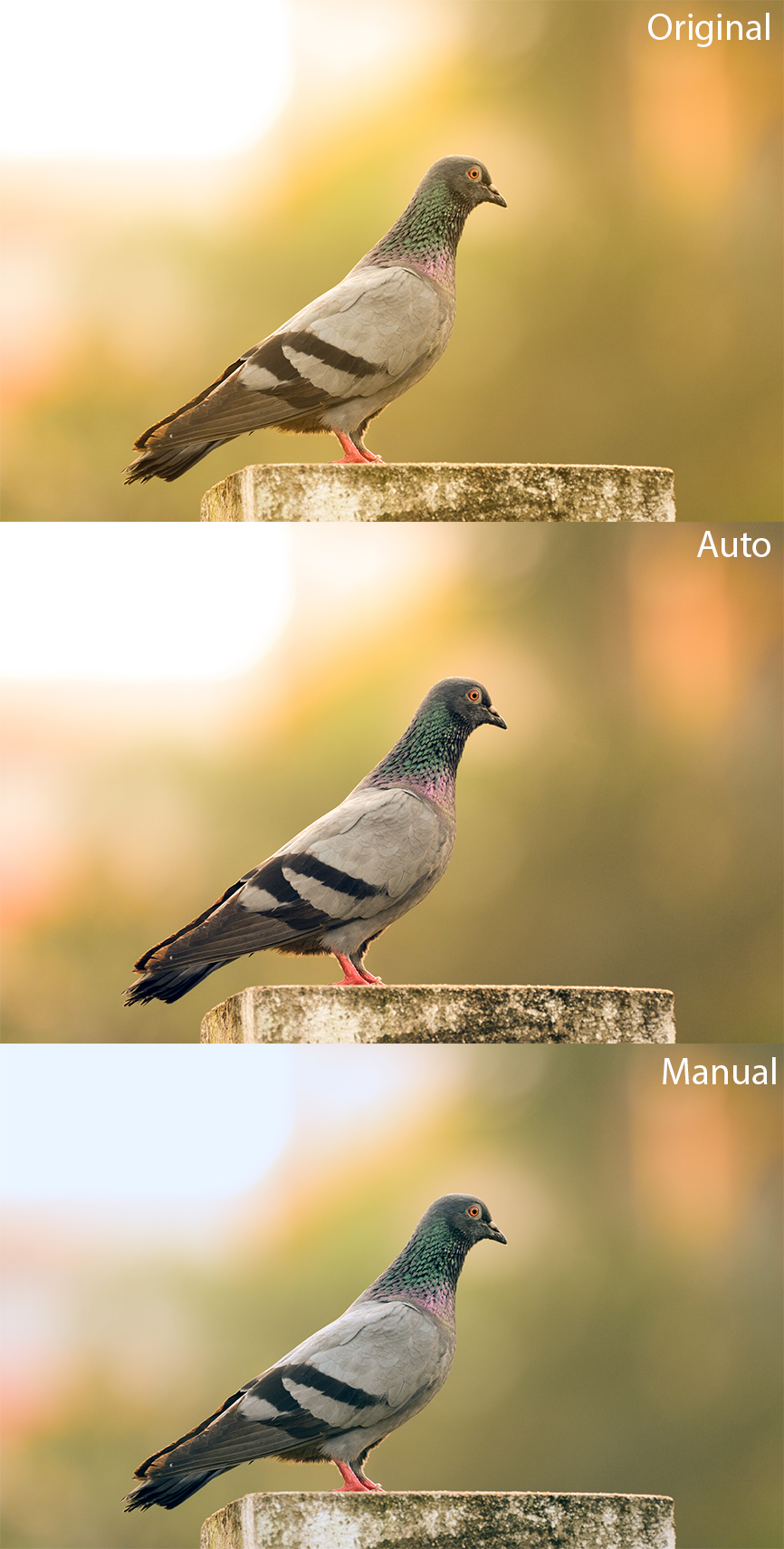
اغلب اوقات، تنظیمات خودکار، به خصوص در نسخههای اخیر فتوشاپ، بسیار خوب عمل میکنند. اما در مورد تصاویر پیچیده – به خصوص زمانی که چندین منبع نور با رنگهای مختلف وجود دارد – تنظیمات دستی مفید هستند.
در نهایت، از آنجایی که Curves یک لایه تنظیم است، میتوانید از آن در ترکیب با ماسکهای لایه استفاده کنید تا به طور انتخابی تنظیمات خود را در قسمتهای خاصی از تصویر کاهش دهید. این به شما انعطاف پذیری زیادی میدهد.
نتیجه
اگر چه دوربینها در انتخاب خودکار تراز سفیدی مناسب نسبتاً خوب عمل میکنند، اما قرار نیست عالی باشند یا همیشه مطابق سلیقه شما باشند. امیدوارم اکنون با تنظیم تراز سفیدی در فتوشاپ در مواقع لزوم احساس راحتی بیشتری داشته باشید. اگر میخواهید نکاتی را اضافه کنید یا سؤالی دارید، لطفاً نظر خود را بنویسید. تصویربرداری و تدوین مبارک!